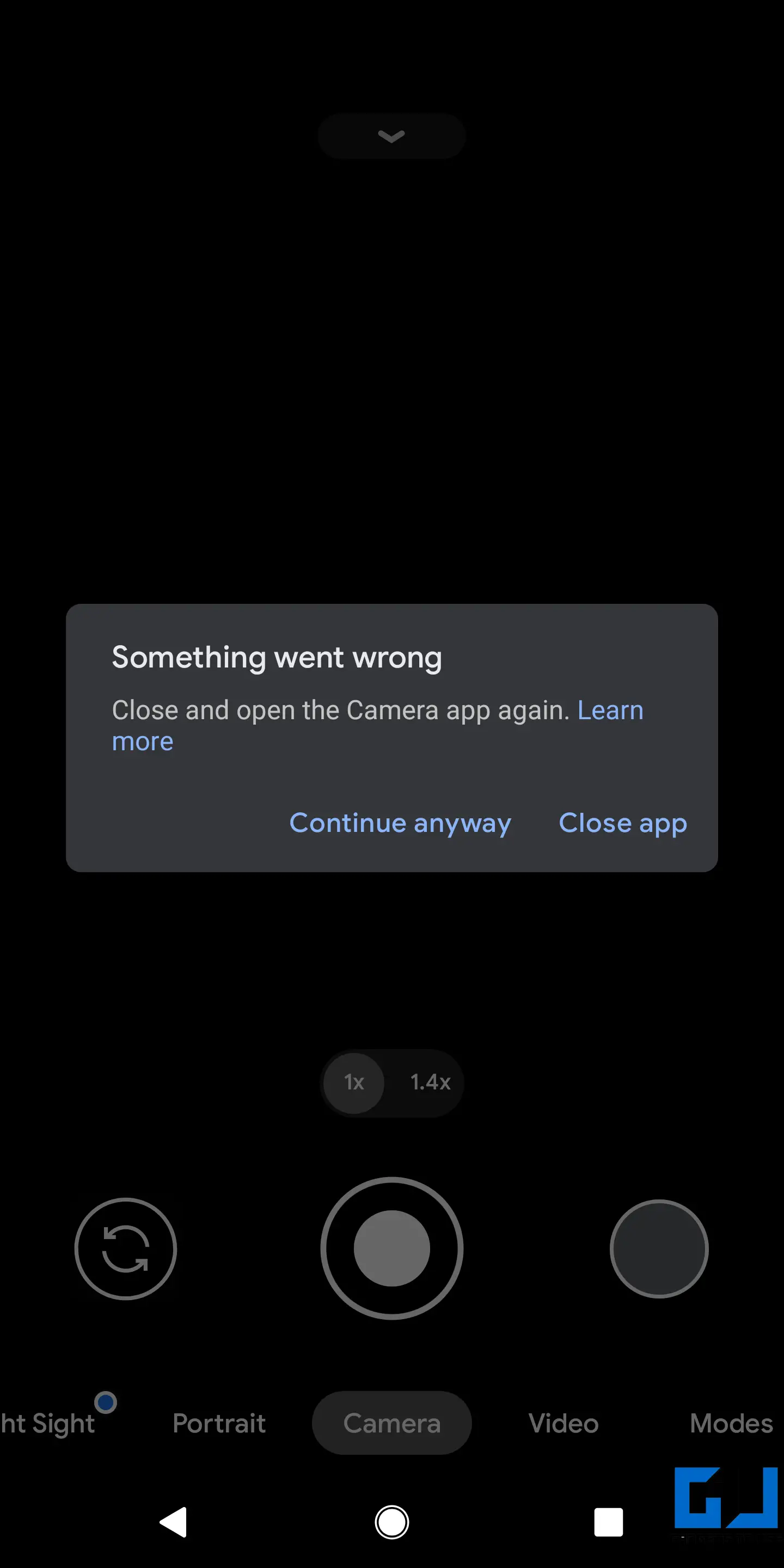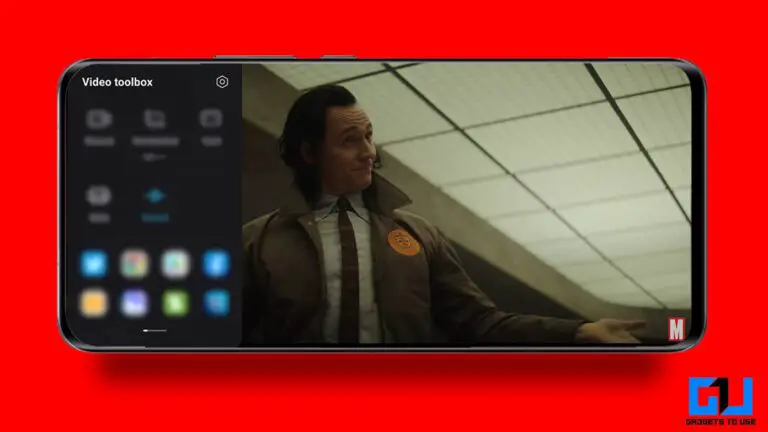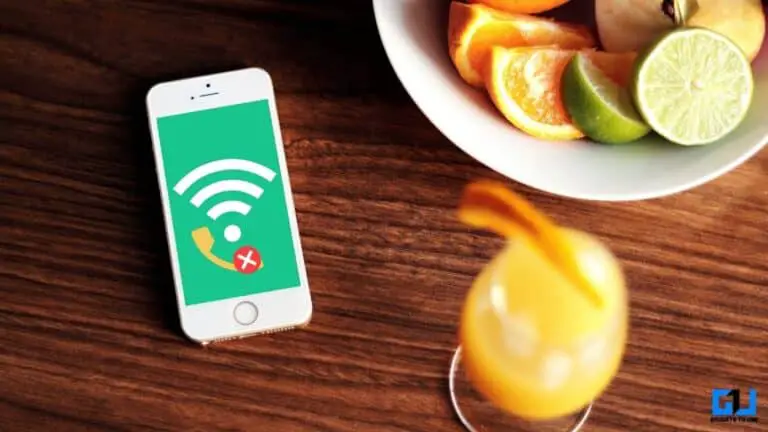9 طرق لإصلاح تعطل تطبيق الكاميرا أو عدم عمله على هاتف Android
في بعض الأحيان ، قد يواجه مستخدمو Android مشكلات حيث لا يفتح تطبيق الكاميرا ، أو يتعطل عند محاولة فتحه ، أو يعرض رسالة خطأ مثل "للأسف ، لقد توقفت صورة الجهاز" ولا تعمل على الإطلاق. قد تكون هذه المشكلات مزعجة عندما تريد النقر فوق الصور أو مقاطع الفيديو الموجودة على هاتفك. فيما يلي بعض الطرق السهلة التي ستساعدك على إصلاح مشكلة تعطل تطبيق الكاميرا أو عدم عملها على هاتف Android.
تطبيق الكاميرا يتعطل أو لا يعمل على هاتف Android؟ هنا الإصلاح
على نظام Android ، تحدث مشكلات الكاميرا عادةً بسبب مشكلات البرامج. في هذه الحالة ، قد لا تتمكن من استخدام تطبيق الكاميرا. سوف تتعطل أثناء الاستخدام أو لن تفتح في المقام الأول. فيما يلي بعض المشكلات الشائعة التي قد تواجهها في تطبيق الكاميرا:
- رسالة "للأسف ، توقفت الكاميرا"
- رسالة "لا يمكن الاتصال بالكاميرا"
- خطأ "تحذير: فشل الكاميرا"
- خطأ الكاميرا: واجهت الكاميرا خطأ فادحًا
- يستمر تطبيق الكاميرا في التعطل أو التجميد
يمكن أن يحدث ذلك على أي هاتف يعمل بنظام Android ، من Samsung ، و Xiaomi ، و Poco ، و Realme ، و Oppo ، و Vivo ، و OnePlus ، وما إلى ذلك. يمكن عادةً حل هذه المشكلات بخطوات بسيطة لاستكشاف الأخطاء وإصلاحها. فيما يلي طرق مختلفة لإصلاح مشكلات الكاميرا على هاتف Android الخاص بك.
1. أعد تشغيل الهاتف
أول شيء تفعله هو إعادة تشغيل هاتفك. سيؤدي ذلك إلى إعادة ضبط الجهاز والقضاء على أي أخطاء أو مشكلات مؤقتة. لإعادة تشغيل الهاتف ، اضغط مع الاستمرار على زر الطاقة. بمجرد رؤية قائمة الطاقة ، انقر فوق إعادة التشغيل أو إعادة التشغيل.
بمجرد إعادة تشغيل الجهاز ، افتح تطبيق الكاميرا لمعرفة ما إذا كان يعمل بشكل صحيح. خلاف ذلك ، انتقل إلى الحلول الأخرى أدناه.
2. فرض التوقف ، محو البيانات للكاميرا
الخيار الآخر هو فرض إيقاف تطبيق الكاميرا ومسح بياناته للبدء من جديد. للقيام بذلك، اتبع الخطوات التالية.
- Ouvert المعلمات على هاتف Android الخاص بك.
- ألير à التطبيقات والإشعارات > رؤية جميع التطبيقات.
- هنا ، قم بالتمرير لأسفل وحدد ملف الكاميرا التطبيق.
- انقر توقف إجباري وافتح الكاميرا لمعرفة ما إذا كانت تعمل.
- بخلاف ذلك ، كرر الخطوات لفتح صفحة معلومات تطبيق الكاميرا وانقر التخزين وذاكرة التخزين المؤقت.
- صنبور تخزين واضح وقم بتأكيد الموجه.
سيؤدي هذا إلى إعادة تعيين تطبيق الكاميرا إلى الوضع الافتراضي وإصلاح أي مشكلات متقطعة.
3. تحقق من أذونات الكاميرا
يتعطل تطبيق الكاميرا أو يُغلق تلقائيًا عند فتحه إذا لم يكن مصرحًا له بالوصول إلى أجهزة الكاميرا. لذا تحقق مما إذا كنت قد رفضت الإذن عن طريق الخطأ وأعد تمكينه على النحو التالي:
- Ouvert المعلمات على هاتف Android الخاص بك.
- ألير à التطبيقات والإشعارات > رؤية جميع التطبيقات.
- هنا ، قم بالتمرير لأسفل وحدد ملف الكاميرا التطبيق.
- انقر أذونات وحدد الكاميرا.
- قم بتغييره إلى لكى يسمح إن لم يكن بالفعل.
4. قم بتحرير مساحة تخزين هاتفك
تتطلب هواتف Android قدرًا معينًا من مساحة التخزين المجانية للتشغيل السلس. يمثل هذا عادةً 10٪ من إجمالي سعة التخزين لديك. إذا كانت مساحة التخزين ممتلئة تقريبًا ، فقد يبدأ الهاتف في التخلف ، وكذلك تطبيق الكاميرا.
يمكنك التحقق من مساحة التخزين المتبقية على هاتفك بالانتقال إلى الإعدادات> التخزين. يمكنك بعد ذلك حذف التطبيقات والتنزيلات والملفات الأخرى غير المرغوب فيها لإفساح المجال. إليك كيفية استخدام Files by Google لتفريغ مساحة التخزين.
5. تحقق من وجود تحديثات البرامج
يرسل مصنعو الهواتف الذكية تحديثات البرامج بانتظام لإضافة ميزات جديدة وإصلاح أي أخطاء أو مشكلات متقطعة في الهاتف. لذا ، تحقق من هاتفك وقم بتحديثه إلى أحدث إصدار لإصلاح أي مشكلة متعلقة بالبرامج الثابتة.
- Ouvert المعلمات على هاتف Android الخاص بك.
- قم بالتمرير لأسفل وانقر فوق نظام > تقدم.
- حدد هنا تحديث البرنامج.
- تحقق من وجود أي تحديثات متوفرة لجهازك وقم بتثبيتها.
6. التمهيد في الوضع الآمن
يعمل الوضع الآمن على تعطيل جميع تطبيقات وميزات الجهات الخارجية لمساعدتك في العثور على المشكلات على هاتفك. للبدء في الوضع الآمن:
- اضغط مع الاستمرار على يستطيع زر على هاتفك.
- بمجرد ظهور قائمة الطاقة ، اضغط مع الاستمرار على اطفيء أو نحو ذلك إعادة تشغيل الخيار.
- في غضون ثوانٍ ، ستحصل على موجه الوضع الآمن.
- صنبور تمام لإعادة تشغيل هاتفك في الوضع الآمن.
أو نحو ذلك
- إذا كنت لا ترى أي خيارات ، أطفأ هاتفك.
- الآن اضغط على يستطيع مفتاح لبدء ذلك.
- أثناء بدء تشغيل الهاتف ، اضغط مع الاستمرار على قوة + حجم منخفض مفتاح في وقت واحد.
بمجرد تشغيل الهاتف ، سترى علامة مائية "الوضع الآمن" في أسفل اليسار. هذا يعني أن الهاتف قد تم تمهيده بنجاح في الوضع الآمن.
حاول فتح تطبيق الكاميرا لمعرفة ما إذا كان يعمل بشكل جيد. إذا كان الأمر كذلك ، فإن المشكلة ناتجة عن أحد تطبيقات الطرف الثالث على هاتفك. تحقق من التطبيقات أو التطبيقات المثبتة مؤخرًا مع أذونات الكاميرا وقم بإزالة أي تطبيقات تشك في أنها تسبب مشاكل.
للخروج من الوضع الآمن ، ما عليك سوى إعادة تشغيل هاتفك أو إيقاف تشغيله وتشغيله بشكل طبيعي.
7. مسح قسم ذاكرة التخزين المؤقت
يؤدي مسح قسم ذاكرة التخزين المؤقت إلى إزالة البيانات المؤقتة أو التالفة ، والتي يمكن أن تحل بالفعل العديد من المشكلات. إذا كنت قد قمت بتحديث برنامج هاتفك مؤخرًا ، فننصحك بمسح قسم ذاكرة التخزين المؤقت للاسترداد.
ومع ذلك ، تأكد من المتابعة بحذر وعمل نسخة احتياطية من بياناتك إذا قمت بتهيئة الهاتف عن طريق الخطأ. لمسح قسم ذاكرة التخزين المؤقت للنظام:
- للبدء ، قم بإيقاف تشغيل هاتفك.
- الآن اضغط مع الاستمرار على Power + خفض مستوى الصوت زر في وقت واحد. قد تكون مجموعة المفاتيح مختلفة على هاتفك - تحقق منها على Google من خلال البحث "كيفية فتح قائمة الاسترداد على
. " - بمجرد الضغط مع الاستمرار على مجموعة المفاتيح الصحيحة ، سيتم تشغيل هاتفك في وضع الاسترداد.
- في قائمة الاسترداد ، استخدم مفاتيح الصوت للوصول إلى ملف مسح قسم ذاكرة التخزين المؤقت.
- اضغط على زر الإشعال لتحديد وإعادة تعيين قسم ذاكرة التخزين المؤقت.
تأكد من مسح قسم ذاكرة التخزين المؤقت فقط وليس الهاتف بالكامل. خلاف ذلك ، ستفقد جميع البيانات.
8. قم بإعادة ضبط المصنع
الخيار الأخير لإصلاح مشكلات تعطل الكاميرا أو عدم عملها على Android هو إجراء إعادة ضبط المصنع. سيؤدي هذا إلى محو جميع البيانات وإعادة ضبط هاتفك على إعدادات المصنع الافتراضية ، تمامًا كما كان الحال عندما قمت بإلغاء علبته. ومع ذلك ، سيحتفظ بجميع تحديثات البرامج المثبتة.
- Ouvert المعلمات على هاتف Android الخاص بك.
- ألير à نظام > تقدم > خيارات إعادة تعيين.
- انقر هنا محو جميع البيانات (إعادة ضبط المصنع).
للملاحظه: سيؤدي هذا إلى مسح جميع البيانات الموجودة على الجهاز بما في ذلك التطبيقات والصور والمستندات والملفات الأخرى.
9. مشكلة في جهاز الكاميرا؟
استخدم تطبيق كاميرا تابع لجهة خارجية أو حاول اختبار الكاميرا في قائمة الاختبار المخفية للهاتف. إذا لم يعمل أي من الحلول واستمرت الكاميرا في إيقاف التشغيل التلقائي أو التجميد ، فقد يكون ذلك بسبب مشكلات في أجهزة الكاميرا.
يحدث هذا عادة بسبب تلف السوائل. في كلتا الحالتين ، نوصيك بنقل هاتفك إلى مركز إصلاح معتمد لإجراء تشخيص أكثر عمقًا للمشكلة.
حزمة
كانت هذه بعض الإصلاحات السهلة لتجربتها إذا كانت كاميرا هاتف Android تتجمد أو لا تعمل بشكل صحيح. عادةً ما تؤدي إعادة التشغيل البسيطة أو مسح البيانات من تطبيق الكاميرا إلى إصلاح المشكلة. ومع ذلك ، إذا لم يكن الأمر كذلك ، فيمكنك المتابعة مع حلول أخرى معينة. على أي حال ، دعني أعرف ما الذي نجح معك. إذا كانت لديك أي شكوك أو استفسارات ، فلا تتردد في الاتصال بنا عبر التعليقات أدناه.