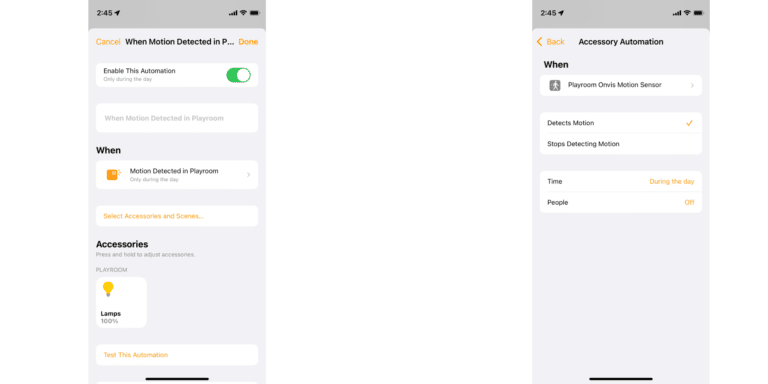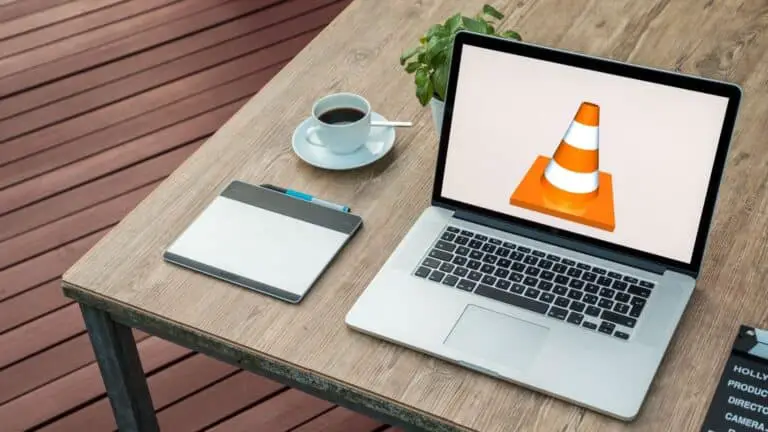8 طرق لإصلاح مشكلة عدم عمل البلوتوث على هاتف Android الخاص بك
هل يواجه هاتفك الذكي الذي يعمل بنظام Android صعوبة في الاتصال بأجهزة Bluetooth؟ قبل أن تبدأ في التساؤل عما حدث لسماعات الرأس أو مكبرات الصوت، يجب أن تحاول التحقق من بعض الإصلاحات الأساسية على هاتفك. تأكد أيضًا من فحص بطارية جهاز Bluetooth الخاص بك. إذا كان كل شيء يبدو جيدًا، فنحن هنا لمساعدتك في الحلول المتقدمة لإصلاح مشكلة عدم عمل البلوتوث على نظام Android.
كيفية إصلاح عدم اتصال أجهزة Bluetooth على نظام Android؟
قد تكون هناك عدة أسباب لعدم عمل Bluetooth على هاتف Android الخاص بك وعدم الاتصال بأجهزة Bluetooth. يمكن أن يحدث هذا بسبب مشاكل في البرامج أو حتى في الأجهزة. وهنا لدينا بعض النصائح والحلول التي قد تساعدك في هذه المواقف.
الطريقة الأولى - تأكد من وجود الأجهزة ضمن النطاق
عندما تقوم بتوصيل هاتفك بجهاز Bluetooth آخر ، فإن ملف مسافة بين الجهازين يجب أن يكون بين 5 و 10 أمتار. هذا هو النطاق المثالي الموصى به للاتصال عبر Bluetooth. تتدهور جودة إشارة Bluetooth أيضًا في حالة وجود جدران خرسانية بين الجهازين.
كما أنه يجعل الصوت متقطعًا إذا كنت تستخدم مكبر صوت Bluetooth. لذا، أبقِ كلا الجهازين في متناول يدك لتتمتع باتصال بلوتوث متواصل بين أجهزتك.
الطريقة الأولى - أعد تشغيل هاتفك
إذا لم تعمل ضمن النطاق، فأوقف تشغيل Bluetooth وأعد تشغيله مرة أخرى بعد بضع ثوانٍ. إذا لم ينجح ذلك، فأعد تشغيل هاتفك الذكي لأن هذا سيؤدي إلى إصلاح المشكلات البسيطة أو ذاكرة التخزين المؤقت التي تسبب المشكلة بسبب مشكلات في الذاكرة أو مشكلات أخرى في التطبيق.
الطريقة الثالثة - نسيان الجهاز وإعادة إقرانه
إذا لم تتمكن من الاتصال بجهاز Bluetooth قمت بإقرانه بالفعل، فستحتاج إلى حذف الجهاز من هاتفك ثم إقرانه مرة أخرى. يؤدي هذا إلى حذف الجهاز من ذاكرة هاتفك الذكي وكتابة جهاز جديد عند إقرانه مرة أخرى.
1. إطلاق المعلمات وانتقل إلى روابط ou الأجهزة المتصلة الملبي بلوتوث الإعدادات.
2. ضوء بلوتوث. لرؤية قائمة الأجهزة المقترنة مسبقًا.
3. اضغط على رؤية كل شيء واضغط على علامة الترس بجوار الجهاز في القائمة.
4. إضغط على لتنسى et أكد لإزالة الجهاز من القائمة المقترنة.
الآن ضع جهاز البلوتوث الخاص بك في وضع الإقران. ارجع إلى صفحة إعدادات Bluetooth واضغط على "قم بإقران جهاز جديد" لإقران الجهاز مرة أخرى.
الطريقة الرابعة - إعادة ضبط إعدادات البلوتوث
بعد تجربة النصائح المذكورة أعلاه، إذا كان هاتفك الذكي الذي يعمل بنظام Android لا يزال غير قادر على الاتصال بأجهزة Bluetooth، فأعد ضبط إعدادات الشبكة لإصلاح مشكلات WiFi والجوال والبلوتوث.
1. ألير à المعلمات والبحث " إعادة تعيين » باستخدام خيار البحث.
2. اختار إعادة تعيين Wi-Fi والجوال والبلوتوث الإعدادات.
3. صنبور إعادة تعيين واي فاي والجوال والبلوتوث الإعدادات ثم اضغط على إعادة تعيين الخيارات زر واحدة.
4. المصادقة باستخدام الخاص بك رمز PIN للهاتف أو كلمة المرور عندما يُطلب منك ذلك.
بعد ذلك، سيتم حذف جميع الأجهزة المتصلة والاتصالات الأخرى من هاتفك الذكي. يمكنك بعد ذلك المتابعة لتوصيل جهاز Bluetooth مرة أخرى.
الطريقة الخامسة – تحديث هاتفك الذكي
قد تكون أي مشكلة موجودة في أجهزة أو برامج أو أجهزة Bluetooth هي سبب مشكلة الاتصال. إذا كانت هذه المشكلة منتشرة على نطاق واسع، فيجب أن تكون الشركة المصنعة قد أصدرت تحديثًا لحل هذه المشكلة. يمكنك التحقق من التحديثات الموجودة عادة في إعدادات النظام أو قسم حول الهاتف. ويمكن العثور عليه أحيانًا في قائمة الإعدادات، كما هو الحال في One UI من سامسونج. بمجرد تحديث الهاتف، حاول الاتصال بالجهاز لمعرفة ما إذا كانت المشكلة لا تزال قائمة.
الطريقة السادسة - مسح ذاكرة التخزين المؤقت
إذا لم تتوفر تحديثات للهاتف الذكي، فحاول مسح ذاكرة التخزين المؤقت لتطبيق نظام Bluetooth لمعرفة ما إذا كان ذلك سيحل المشكلة. اتبع الخطوات لمسح ذاكرة التخزين المؤقت للبلوتوث.
1. افتح ال المعلمات على هاتفك الذكي، انتقل إلى التطبيقاتet رؤية جميع التطبيقات.
2. اضغط على ثلاث نقاط وتنشيط عرض تطبيقات النظام.
3. قم بالتمرير للعثور على بلوتوث التطبيق وفتحه.
4. ألير à تخزين واضغط على مسح ذاكرة التخزين المؤقت الخيار.
بمجرد إعادة تعيين ذاكرة التخزين المؤقت، قم بتسجيل الدخول إلى الأجهزة. يمكنك أيضًا مسح جميع بيانات التطبيق وإعادة تعيين قائمة الأجهزة المقترنة.
الطريقة السابعة - التحقق من تطبيق الملكية
لا يمكن توصيل بعض أجهزة Bluetooth مثل ساعتك الذكية وأدوات IoT الذكية مباشرة عبر Bluetooth. تتطلب هذه التطبيقات تطبيقًا خاصًا بها للاتصال بها. ستجد الاسم أو رمز الاستجابة السريعة داخل العبوة يدويًا أو على الجهاز لتحميل التطبيق المخصص من متجر جوجل بلاي.
الطريقة الثامنة – حاول إقران جهاز بلوتوث آخر
إذا لم تنجح كل هذه الطرق واستمرت المشكلة، فتأكد من أن هاتفك لا يسبب المشكلة. حاول توصيل جهاز بلوتوث آخر بهاتفك الذكي؛ إذا كان الجهاز الآخر متصلاً، فإن المشكلة تكمن في جهاز Bluetooth نفسه. أعد ضبط جهاز Bluetooth هذا وحاول إقرانه بهاتفك مرة أخرى.
الأسئلة الشائعة
س: لماذا لا تتصل سماعات البلوتوث الخاصة بي بهاتفي الذكي الذي يعمل بنظام Android؟
قد تكون هناك عدة أسباب لمشكلة البلوتوث بين هاتفك وجهاز البلوتوث الخاص بك أثناء الإقران أو الاتصال. جرب الحلول المذكورة أعلاه لإصلاح المشكلة أو حتى التأكد من عدم وجود خلل في هاتفك أو سماعات الأذن.
س: كيف يمكنني إعادة ضبط البلوتوث على هاتفي الذكي الذي يعمل بنظام Android؟
من السهل جدًا إعادة ضبط إعدادات البلوتوث على هاتفك الذكي. التحرك نحو الإعدادات > النظام > إعادة ضبط إعدادات الشبكة. ولكن تذكر أنه بمجرد إعادة ضبط إعدادات الشبكة، سيتم فقدان جميع الأجهزة المقترنة.
وفي الختام
يمكن أن يكون هناك العديد من الأسباب الأخرى لعدم عمل Bluetooth على هاتف Android الخاص بك. ولكن يمكنك حل المشكلة بسهولة باستخدام هذه النصائح السريعة. يمكنك متابعتنا على صفحات وسائل التواصل الاجتماعي إذا كانت لديك أي أسئلة وتبقى على اطلاع بأحدث النصائح والحيل الخاصة بنظام Android.