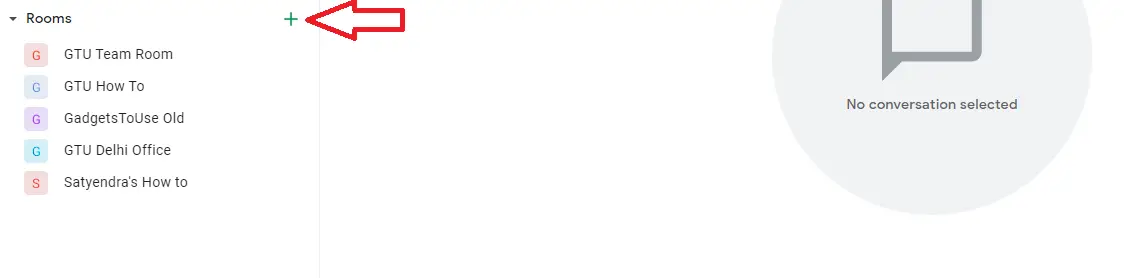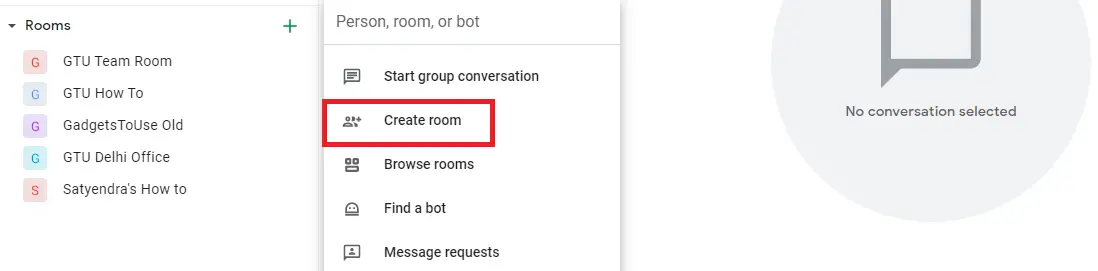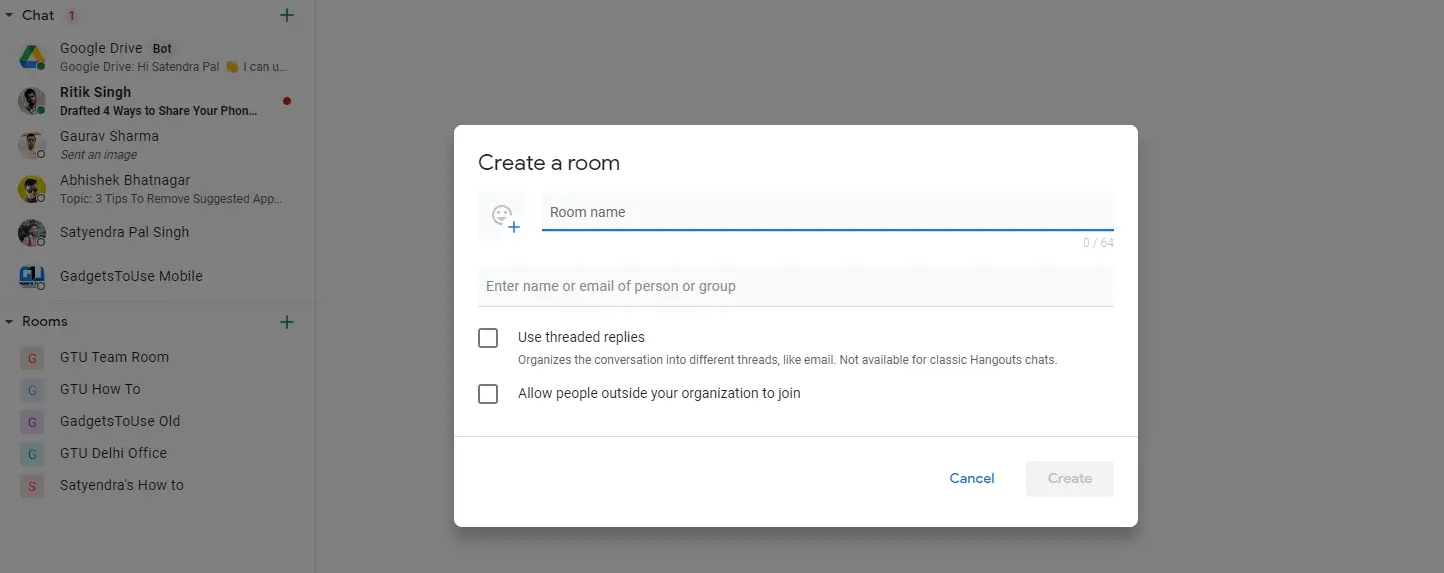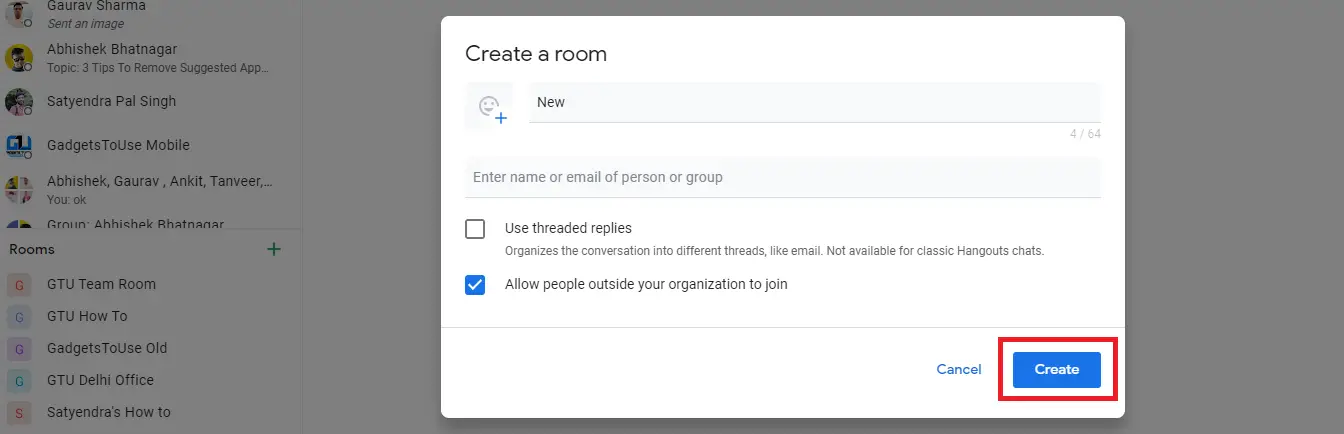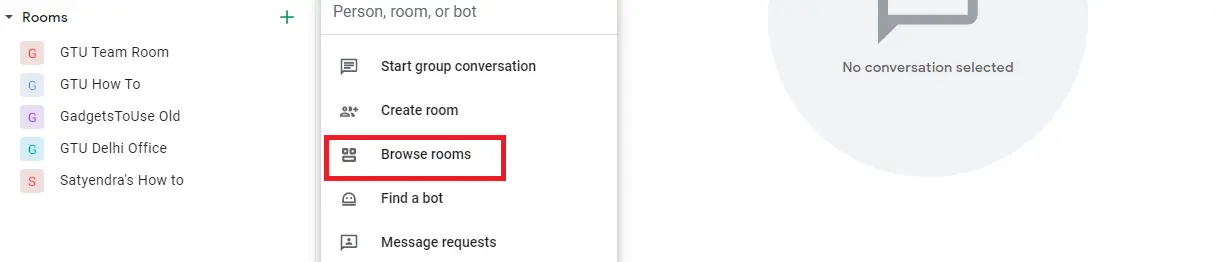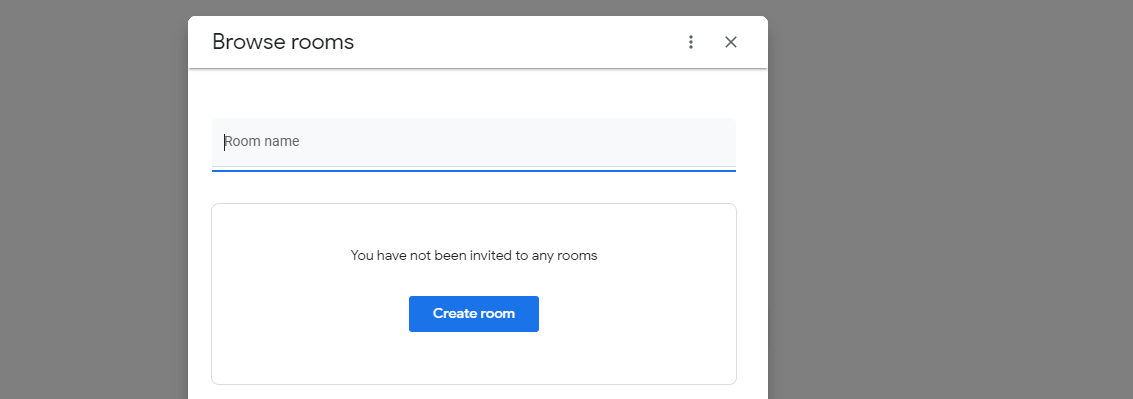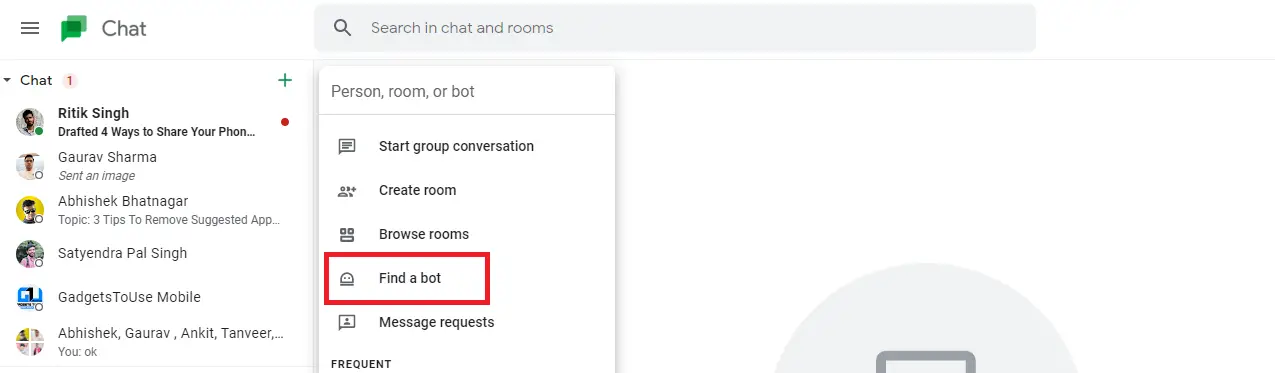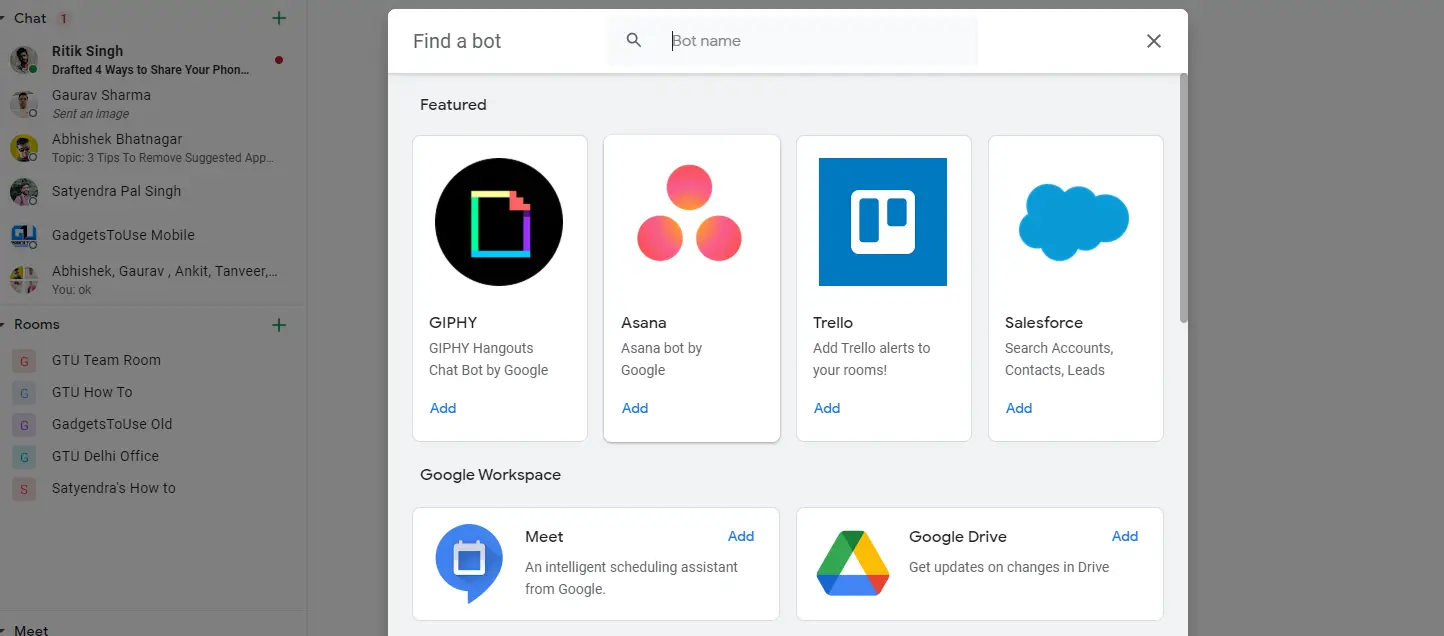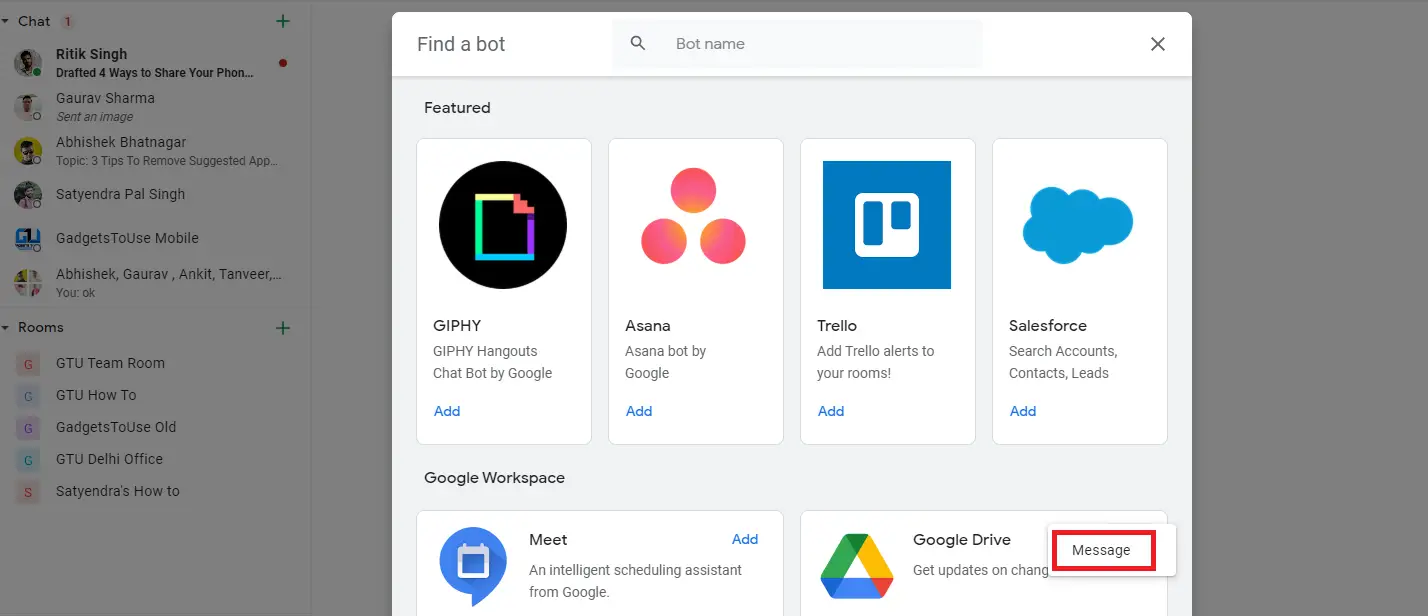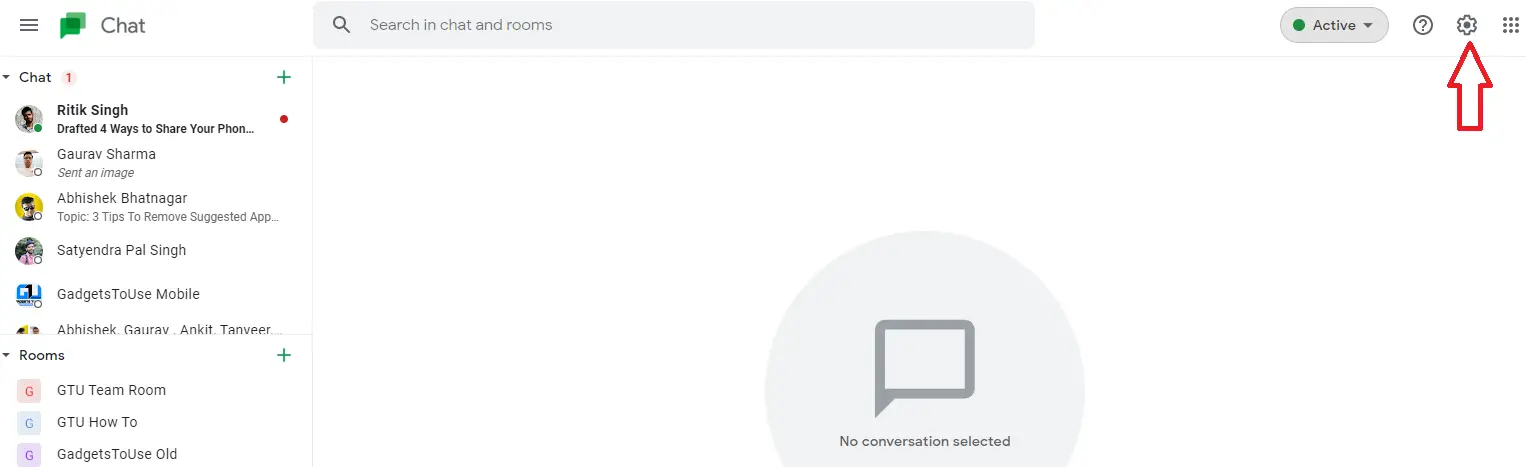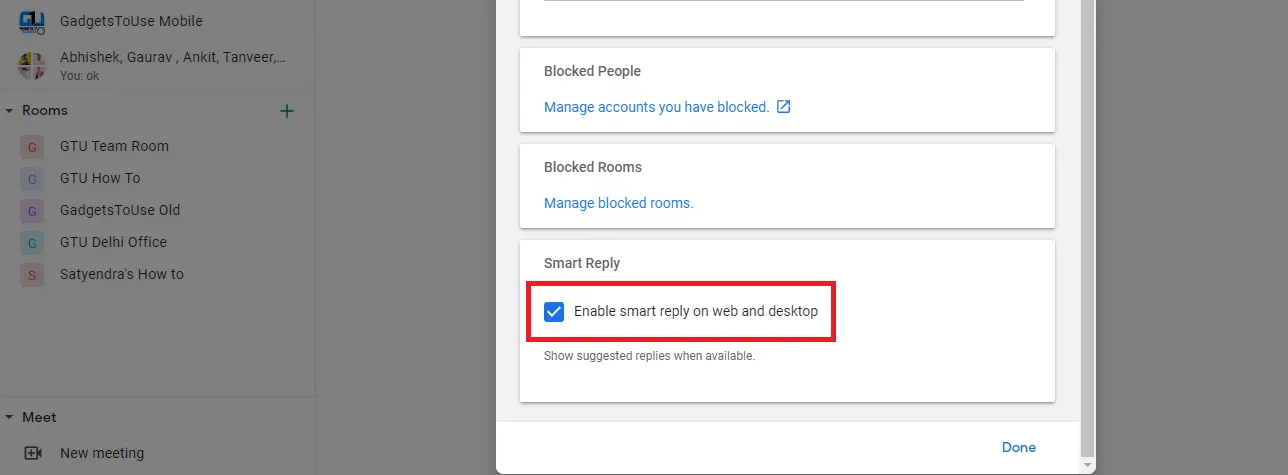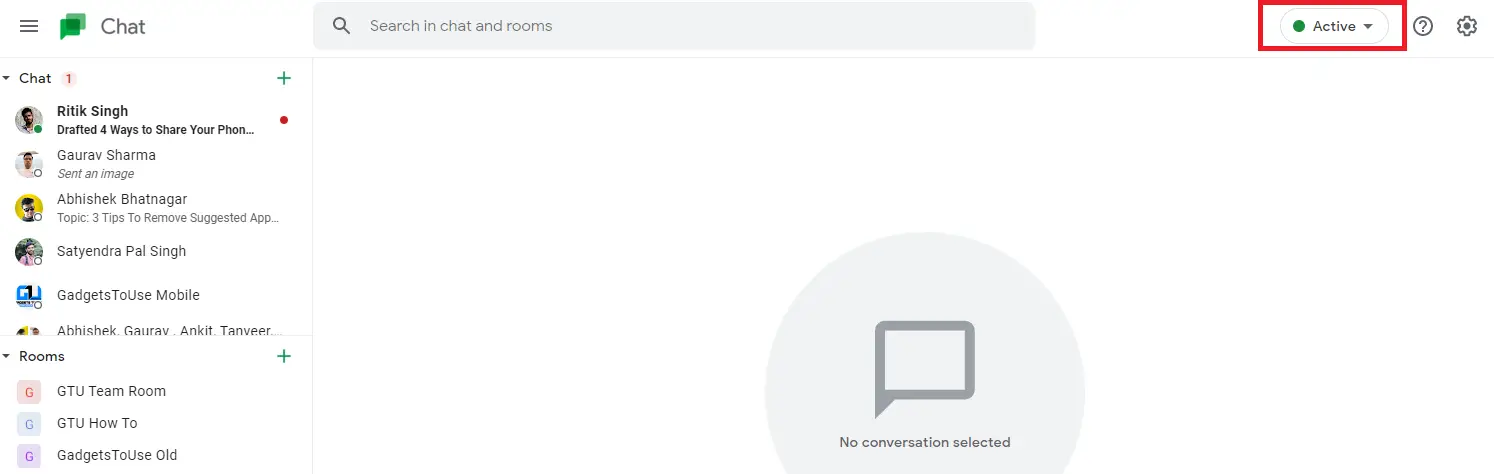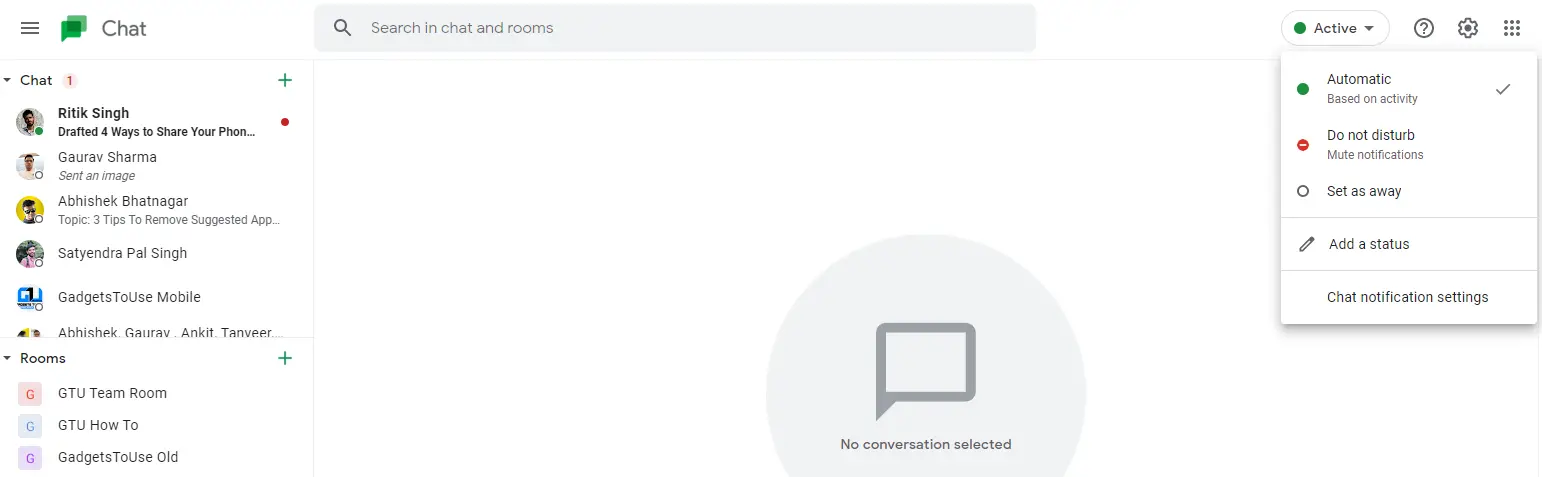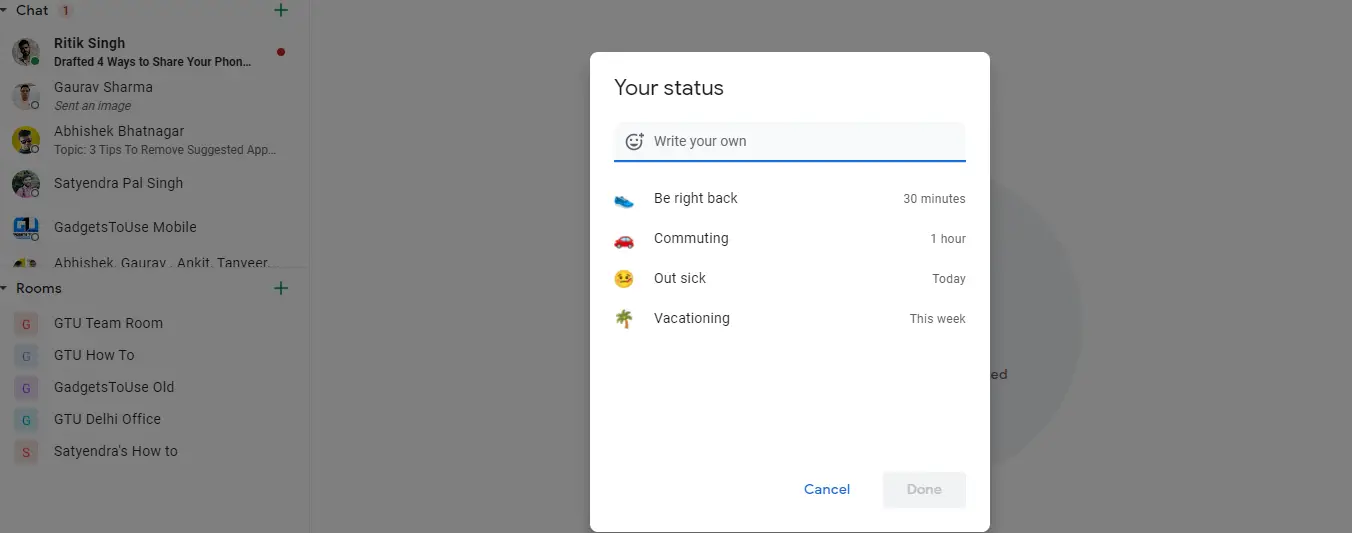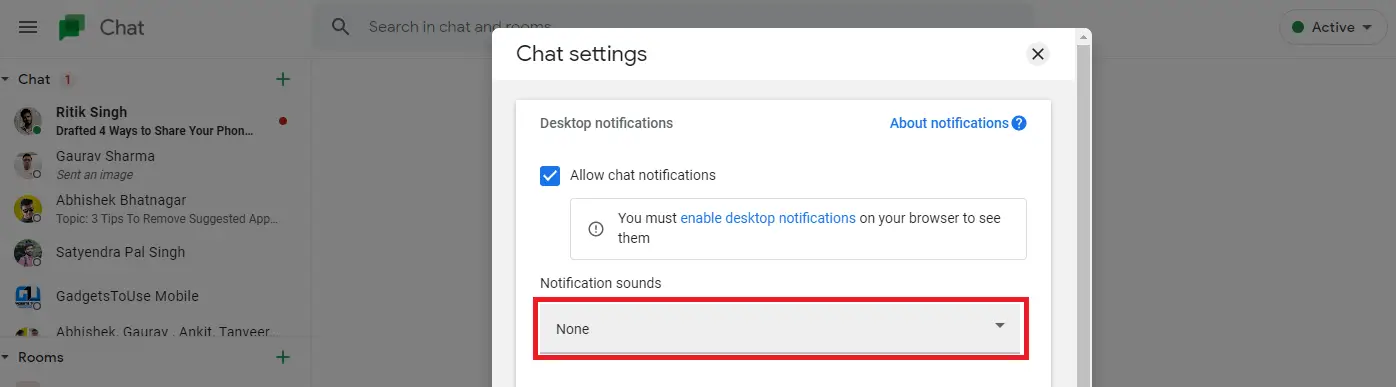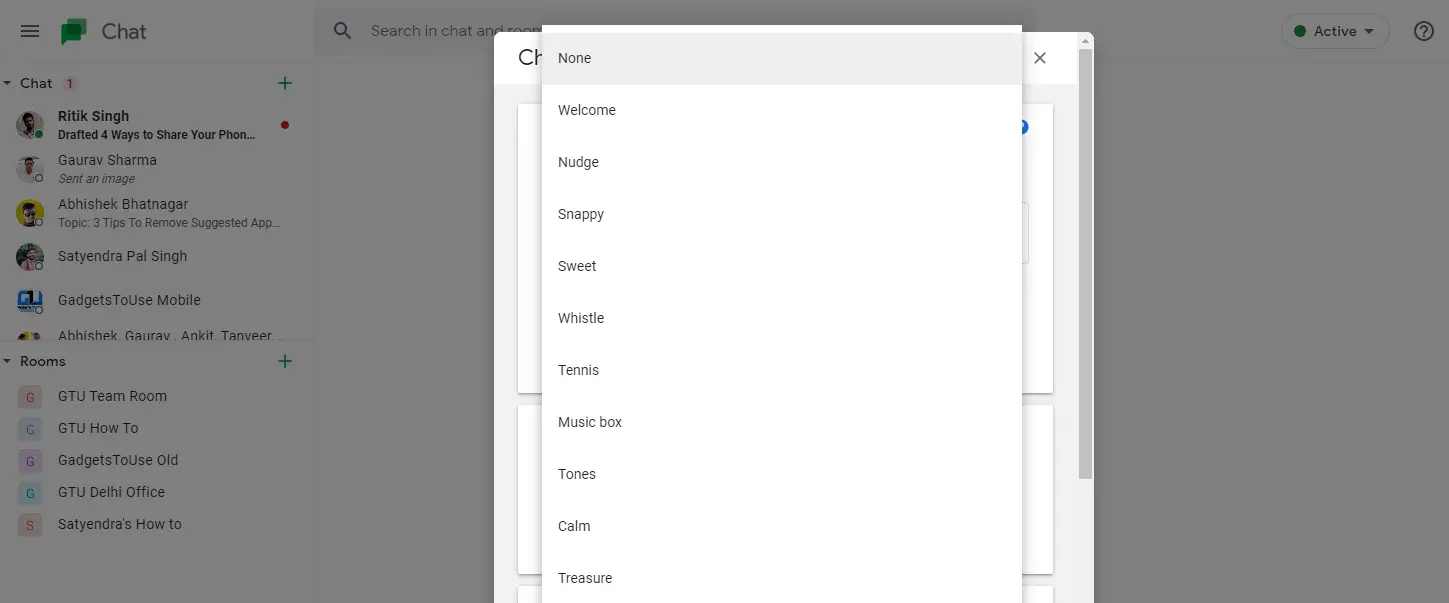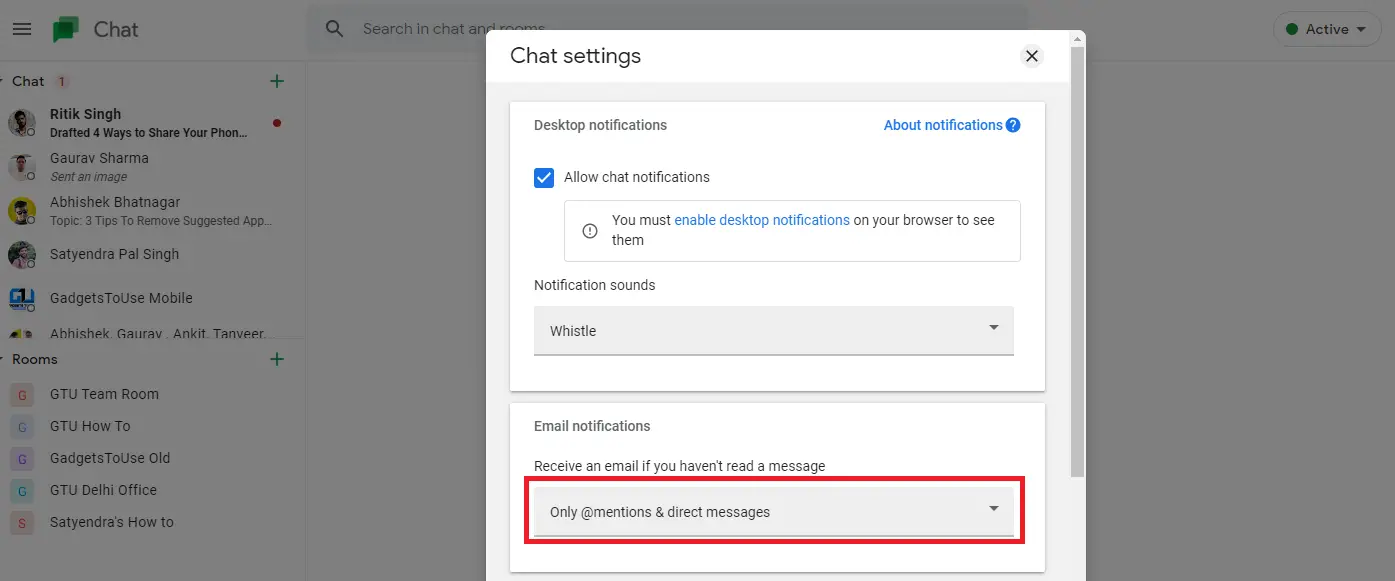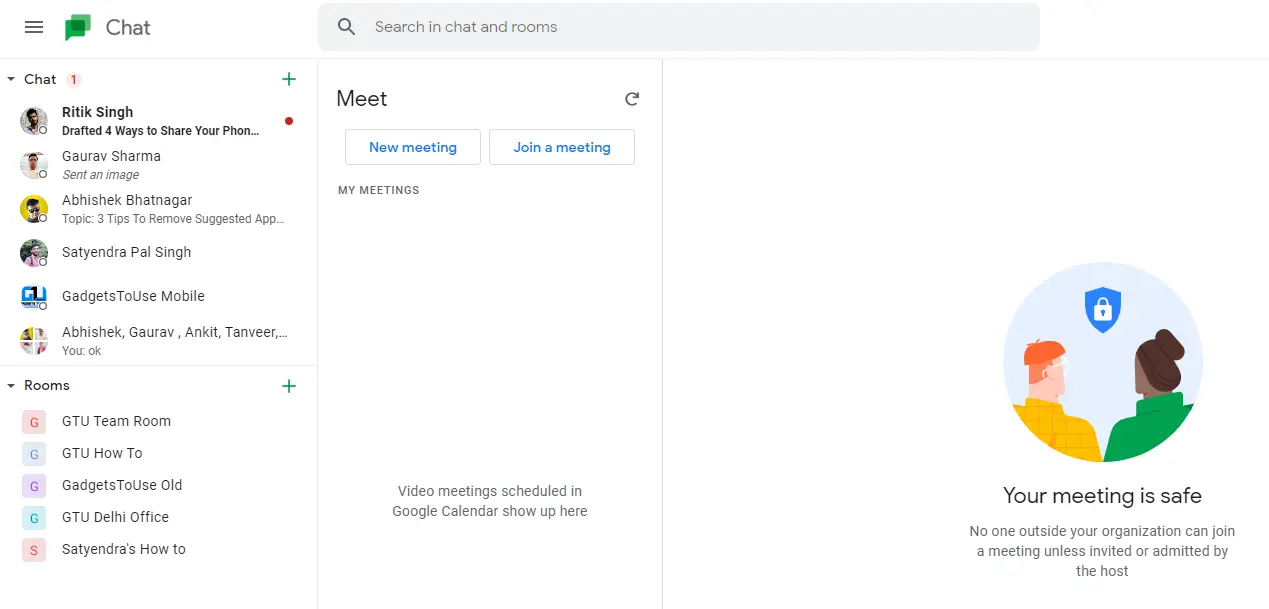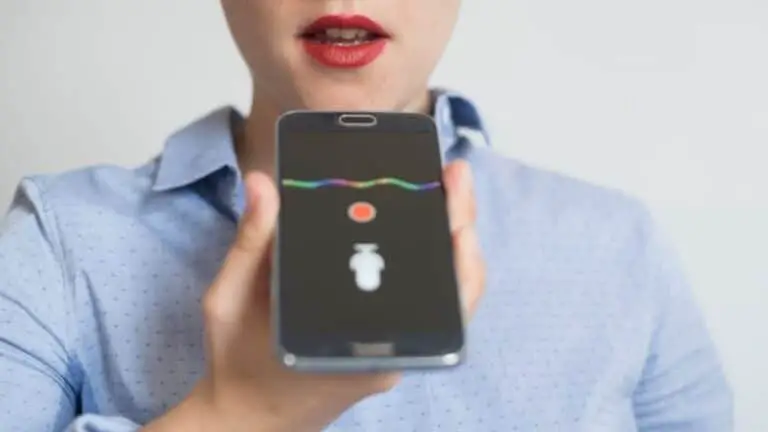7 نصائح وحيل حول دردشة Google لاستخدامها كمحترف
أعلنت Google عن خدمة مراسلة أخرى ستحل محل خدمة Hangouts التي كانت تستخدم للتواصل ، وخاصة في مكان العمل. تم إطلاق Google Chat في الأصل لمستخدمي Google Workspace فقط. ومع ذلك ، بمجرد تعليق Hangouts رسميًا ، ستكون Google Chat متاحة للجميع. نحن الآن نستخدم Google Chat في GTU وقد استخرجنا بعض الميزات الجيدة منه. لذا إليك بعض النصائح والحيل الخاصة بدردشة Google لاستخدام الدردشة كالمحترفين.
نصائح وحيل دردشة Google
تحتوي Google Chat على ميزات Hangouts مماثلة مثل الدردشة الفردية والجماعية ، بالإضافة إلى الإضافات مثل الغرف والروبوتات وردود الحالة الذكية. باستخدام الدردشة ، يمكنك العمل بسهولة مع الزملاء ، على سبيل المثال مشاركة ملفات Drive وتعيين المهام. فيما يلي بعض الميزات الرائعة لدردشة Google:
إنشاء والانضمام إلى الغرف
يمكنك التواصل والتعاون مع فريقك باستخدام الغرف في Google Chat. إذا كنت من مستخدمي Google Workplace ، فإليك كيفية إنشاء غرف والانضمام إليها في Chat.
1. افتح Google Chat على جهاز الكمبيوتر الخاص بك واضغط على " +"بجانب الأجزاء الموجودة في الأسفل.
2. انقر الآن على "إنشاء غرفة".
3. ثم أدخل اسمًا للجزء. يمكنك أيضًا إضافة صور رمزية للغرفة ، وهي في الأساس رموز تعبيرية.
3. إذا كنت تريد السماح لأشخاص آخرين خارج مكان عملك بالانضمام إلى هذه الغرفة ، فقم بتنشيط وظيفة "السماح للأشخاص خارج مؤسستك بالانضمام".
4. أخيرًا ، انقر فوق "لنصنع او لنبتكر ".
هذا كل شيئ. سيتم إنشاء غرفة دردشة Google بنجاح ويمكنك البدء في التواصل مع فريقك.
للانضمام إلى غرفة في دردشة Google:
1. افتح Google Chat وانقر على " +"بجوار الغرف.
2. ثم انقر فوق "تصفح الغرف".
3. الآن ستظهر الغرف التي تمت دعوتك إليها في أعلى القائمة. يمكنك أيضًا البحث عن واحد باسمه للعثور عليه.
4. أخيرًا ، انقر فوق "+" أو "انضمام" للانضمام إلى هذه الغرفة.
استخدم الروبوتات في Google Chat
تحتوي Google Chat أيضًا على روبوتات وهي حسابات آلية لمساعدة المستخدمين في خدمات معينة مثل جدولة الاجتماعات أو أداء مهام معينة. حاليًا ، تحتوي الدردشة على Google Drive و Meet bots جنبًا إلى جنب مع العديد من برامج الروبوت التابعة لجهات خارجية مثل Zoom و GitHub و Trello و Zapier وما إلى ذلك.
إليك كيفية استخدام الروبوت في الدردشة:
1. افتح Google Chat على جهاز الكمبيوتر الخاص بك وانقر فوق " + بجانب الدردشات ، حدد "Find a bot".
2. ستتم إعادة توجيهك إلى قسم الروبوتات وسترى قائمة الروبوتات في دردشة Google.
3. ابحث عن الروبوت الذي تريده وانقر على " إضافة. "
4. حدد "رسالة" وستتم إضافتها إلى الدردشة. يمكنك أيضًا تحديد "إضافة إلى الغرفة" لإضافتهم إلى غرفة أو دردشة جماعية.
عندما تضيف روبوتًا ، سيبدأ في الظهور في محادثاتك. يمكنك بعد ذلك الدردشة مع هذه الروبوتات لإكمال المهام.
تفعيل الاستجابات الذكية
تحتوي Google Chat أيضًا على ميزة الرد الذكي ، تمامًا مثل الردود الذكية في Gmail. يستخدم التعلم الآلي لتقديم استجابات محتملة لمحادثات الدردشة. إليك كيفية تشغيل هذه الميزة أو إيقاف تشغيلها:
1. افتح Google Chat على سطح المكتب وانقر على رمز الترس في الزاوية اليمنى العليا للدخول المعلمات.
2. انقر هنا سمارت رإجابة في القائمة.
3. يمكنك الآن تحديد أو إلغاء تحديد "تمكين الاستجابة الذكية على الويب وسطح المكتب" لتمكين الميزة أو تعطيلها.
تعيين الحالة
تمامًا مثل خدمات المراسلة الشائعة الأخرى ، يمكنك أيضًا تعيين الحالة في Google Chat. يعرض افتراضيًا "نشط" عندما تكون متصلاً بالإنترنت ، ولكن يمكنك تعيينه على "عدم الإزعاج" أو "بالخارج". يمكنك أيضًا تعيين حالة مخصصة ، تمامًا مثل الرحلات اليومية والمرض وما إلى ذلك.
فيما يلي كيفية تعيين الحالة على Google Chat:
1. افتح Google Web على سطح المكتب.
2. الآن سترى الحالة "نشط" في الزاوية اليمنى العليا بالقرب من أيقونة الإعدادات.
3. انقر فوق نشط وستظهر قائمة منسدلة ، يمكنك من خلالها تحديد حالات أخرى مثل "عدم الإزعاج" أو "تعيين بعيدًا".
4. إذا كنت ترغب في تعيين حالة مخصصة ، يمكنك النقر فوق "إضافة حالة" في الجزء السفلي من هذه القائمة المنسدلة.
5. في الصفحة التالية ، اكتب حالتك الخاصة أو اختر من الحالات المعطاة كـ "رجوع" أو "السفر" أو "في إجازة مرضية" أو "إجازة".
تغيير صوت الإعلام
بشكل افتراضي ، تحتوي Google Chat على صوت إشعار ليس عاليًا جدًا وإذا لم تعجبك كثيرًا يمكنك تغييره في أي وقت. إليك كيفية تغيير صوت الإشعارات في دردشة Google:
1. افتح Google Chat على جهاز الكمبيوتر الخاص بك.
2. انقر الآن على رمز الإعدادات (الترس) في أعلى اليمين.
3. في صفحة إعدادات الدردشة ، سترى خيارات "أصوات الإخطار".
4. ضمن هذا الخيار ، توجد قائمة منسدلة يمكنك من خلالها تحديد صوت إشعار مختلف لرسائلك.
يرجى ملاحظة أنه في هذا الوقت يمكنك فقط استخدام خيارات من بياناتك من Google وليس صوتًا مخصصًا من اختيارك.
السماح بإشعارات البريد الإلكتروني
إذا كنت لا تستطيع أن تكون نشطًا باستمرار في Google Chat وتفوتك رسائل معينة ، يمكنك تشغيل إشعارات البريد الإلكتروني. لذلك ، كلما فاتتك الرسالة ، ستتلقى رسالة بريد إلكتروني من نفس لتذكيرك. إليك كيفية تنشيط هذه الميزة:
1. افتح Google Chat وانتقل إلى إعدادات الدردشة بالنقر فوق رمز الترس.
2. الآن في صفحة الإعدادات ، سترى خيار "إشعارات البريد الإلكتروني".
3. يوجد أدناه خيار آخر - "تلقي بريد إلكتروني إذا لم تكن قد قرأت الرسالة" ويمكنك النقر فوق القائمة المنسدلة أدناه لتحديد الخيار الذي يناسبك.
4. حدد "الإشارات والرسائل المباشرة فقط" إذا كنت تريد تلقي إشعارات البريد الإلكتروني. خلاف ذلك ، يمكنك تحديد "إيقاف" إذا كنت لا تريد تلقي بريد إلكتروني.
ابدأ أو انضم إلى اجتماع
يمكنك أيضًا بدء اجتماع Google Meet أو الانضمام إليه من خلال دردشة Google. على الجانب الأيسر من شاشة الدردشة ، حيث يتم سرد جميع الدردشات والغرف ، سترى خيار "Meet" في الجزء السفلي. انقر فوقه وسيعرض "اجتماع جديد" و "اجتماعاتي".
انقر على "اجتماعاتي" وسيفتح هذا نافذة Google Meet ، حيث يمكنك إما بدء اجتماع جديد أو الانضمام إلى اجتماع تمت دعوتك إليه.
هذه هي أفضل النصائح والحيل من Google التي يمكنك تجربتها عند بدء استخدام خدمة الدردشة الجديدة هذه من Google. لمزيد من هذه النصائح والحيل ، ترقبوا!