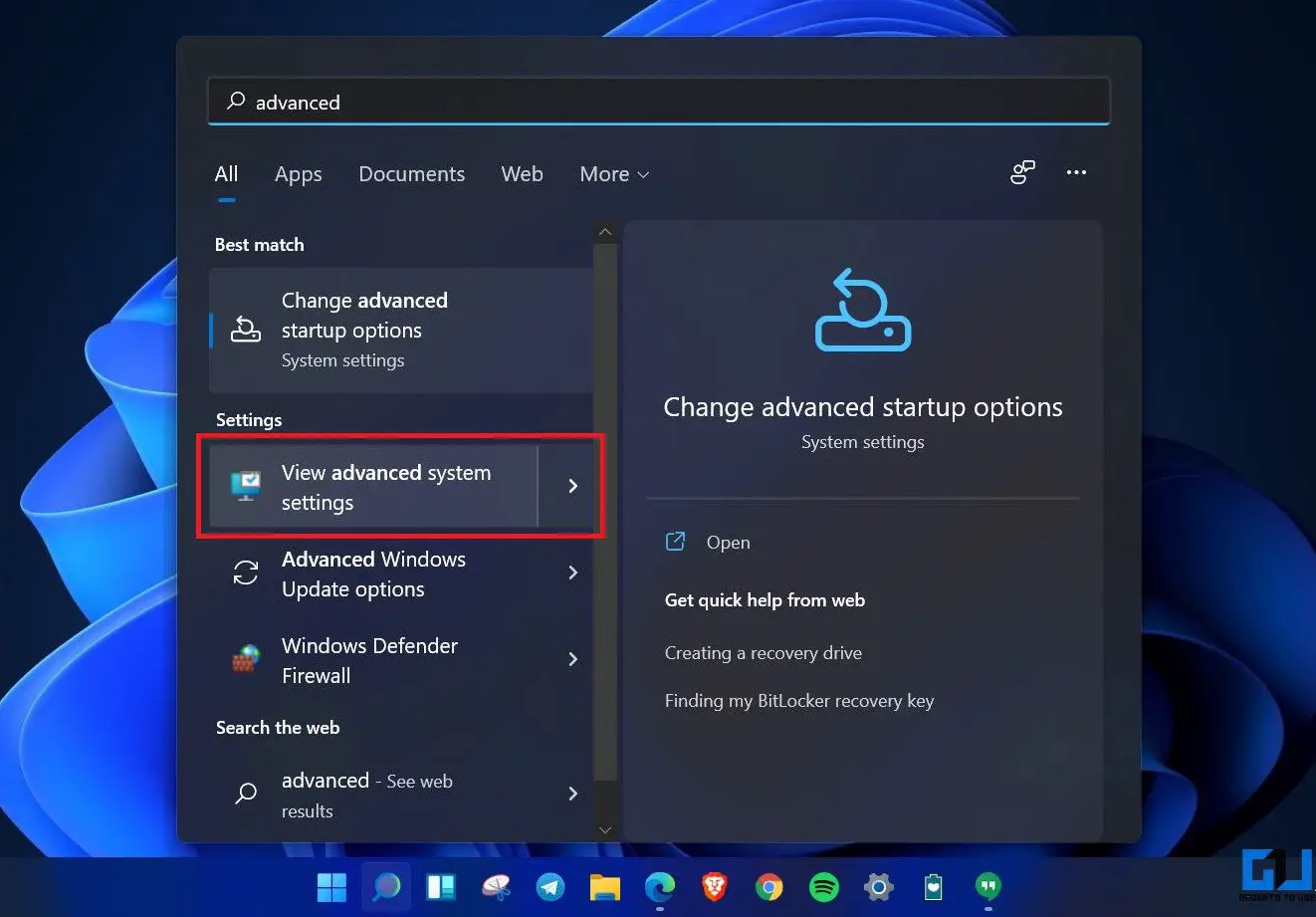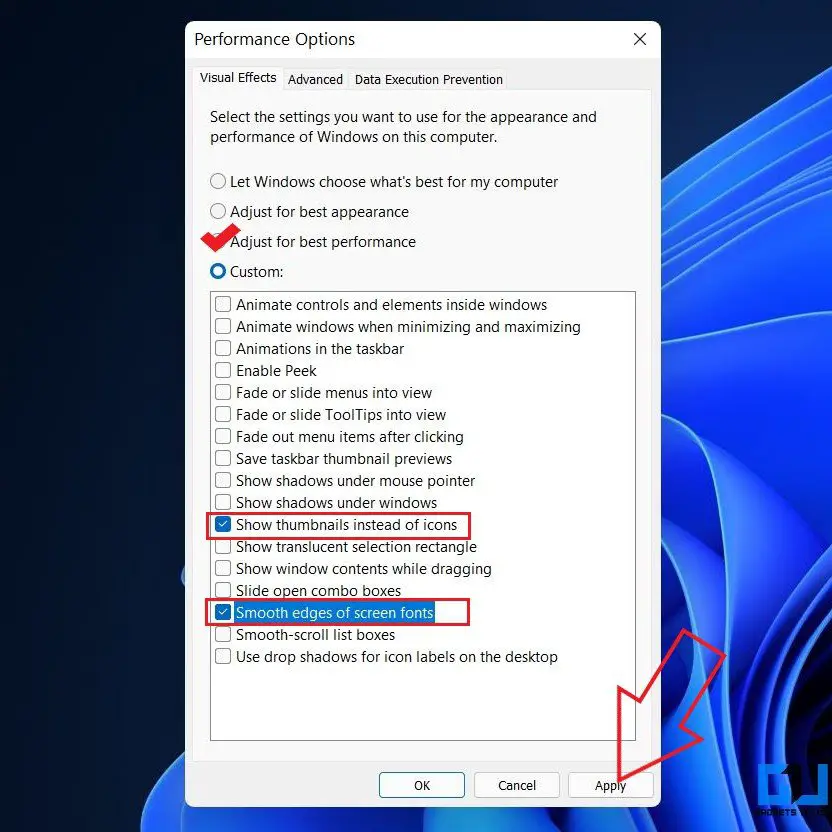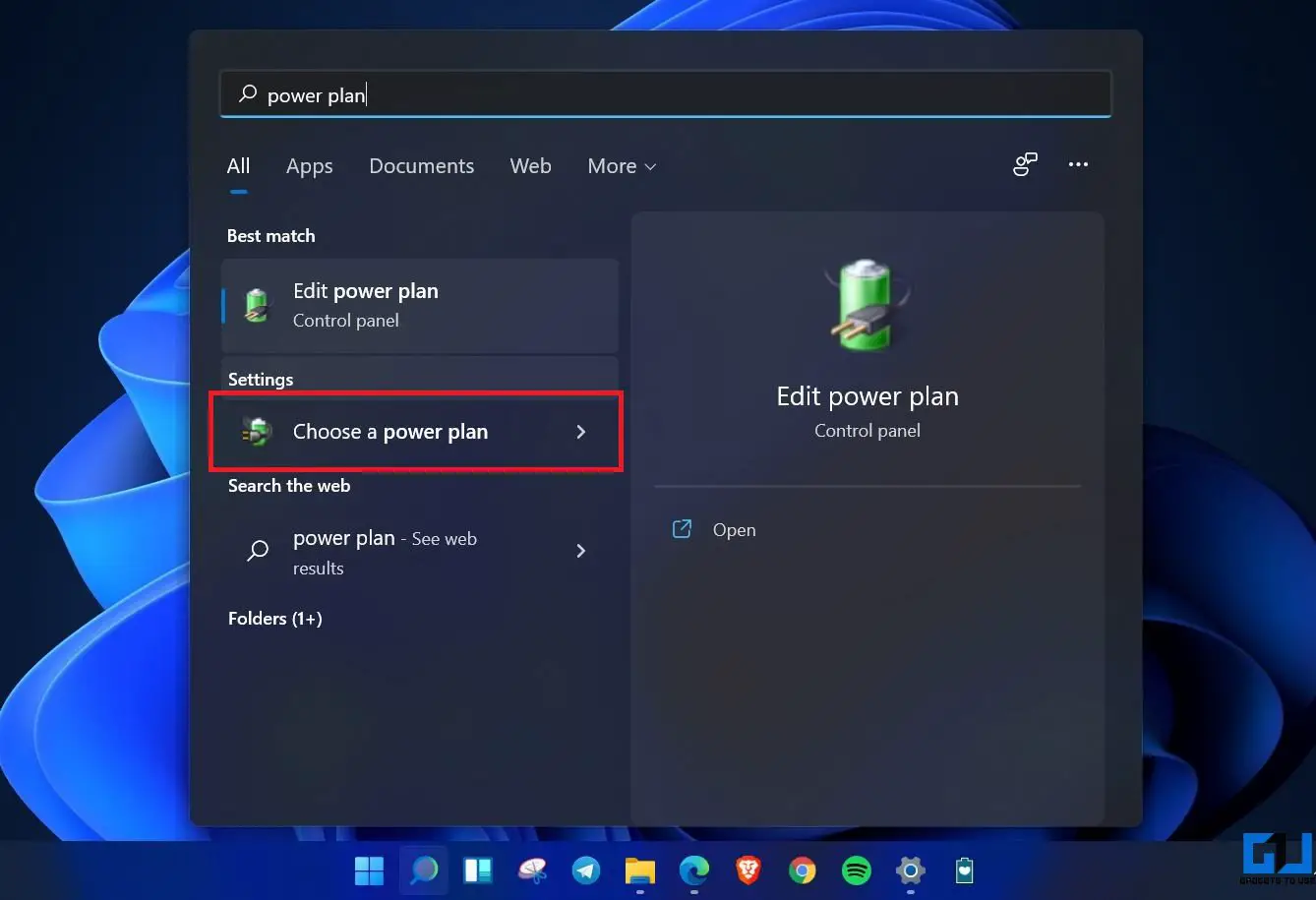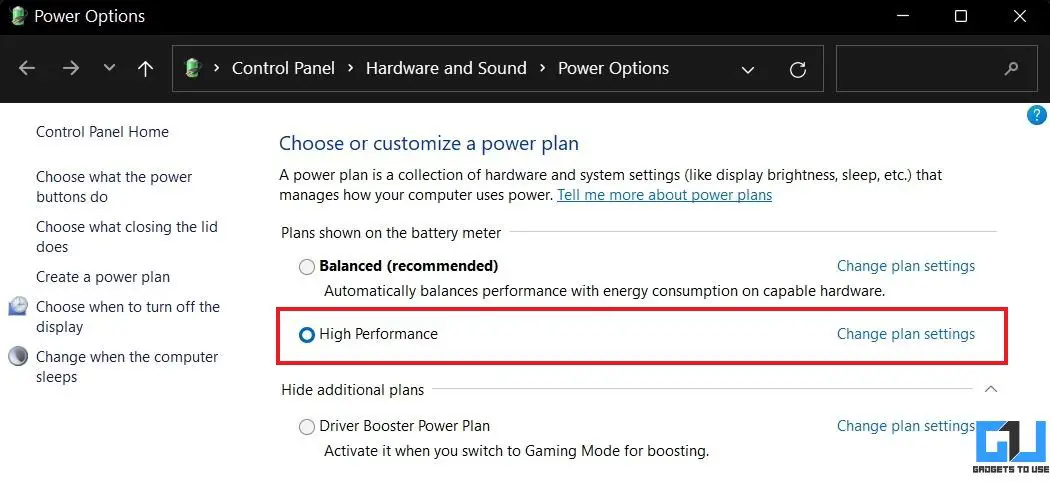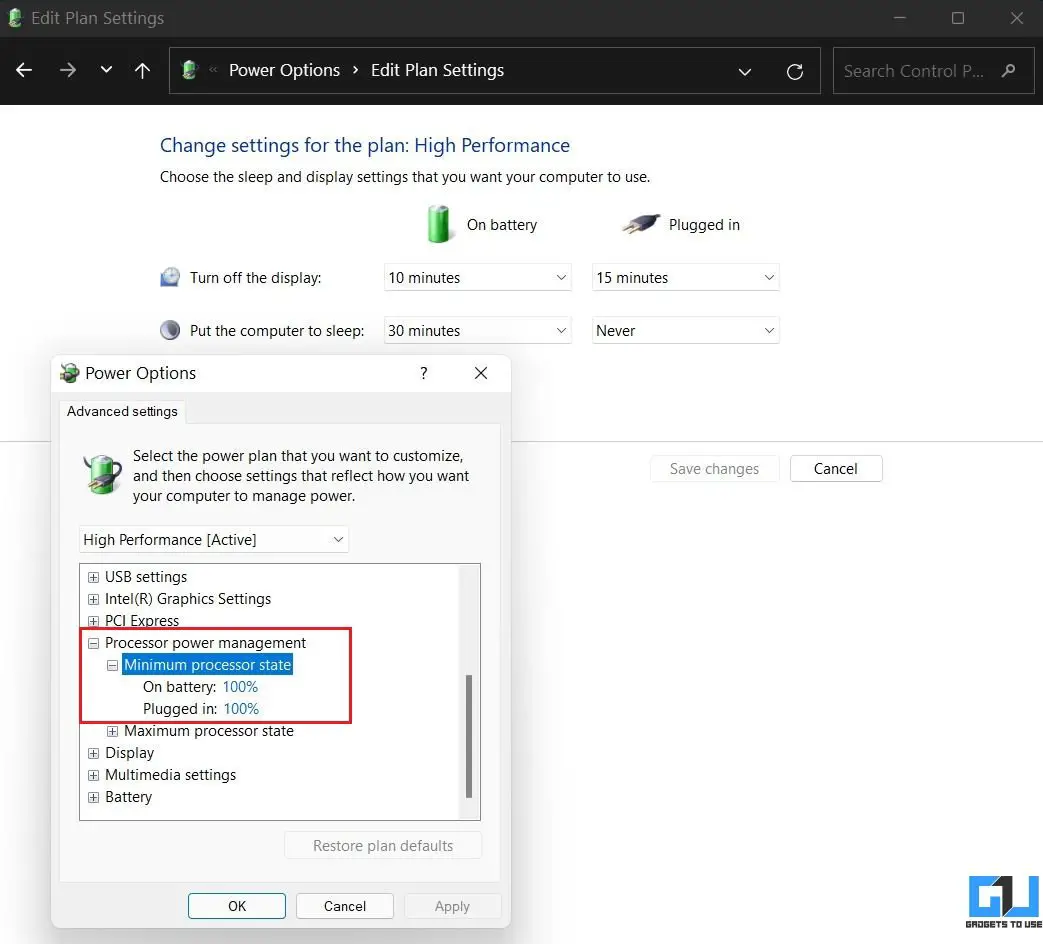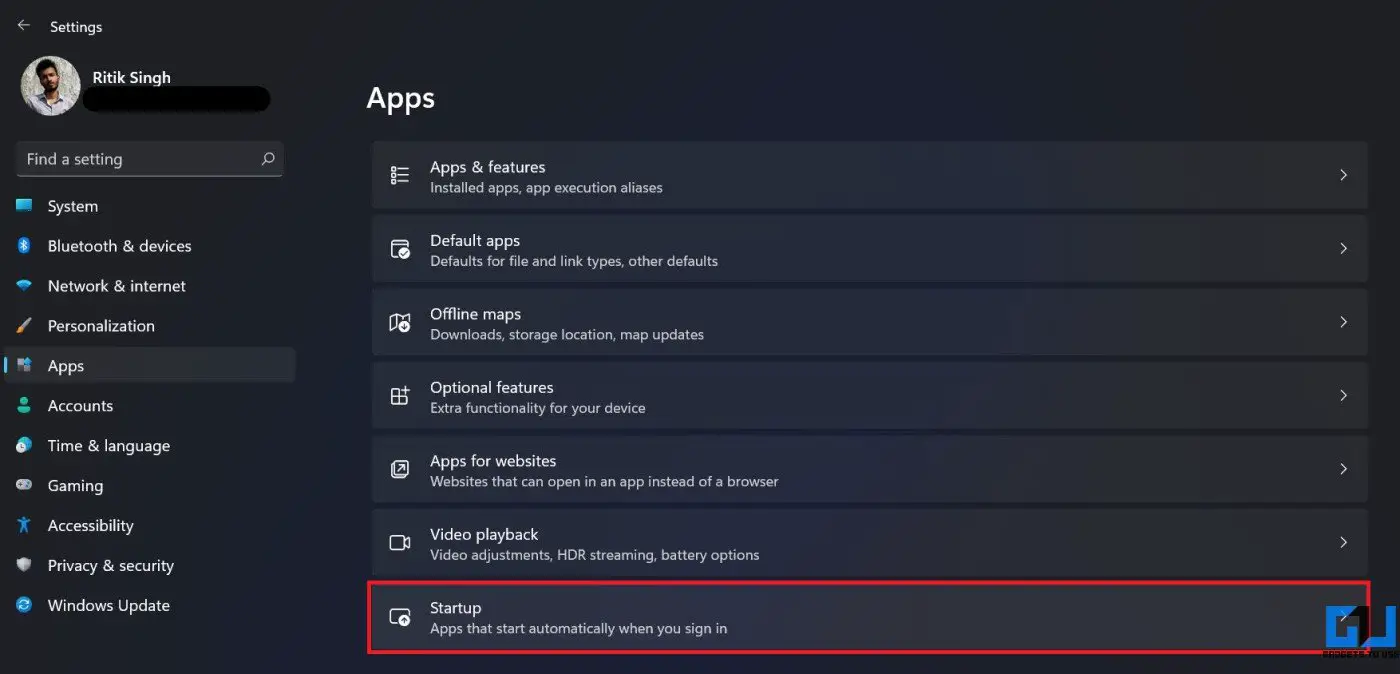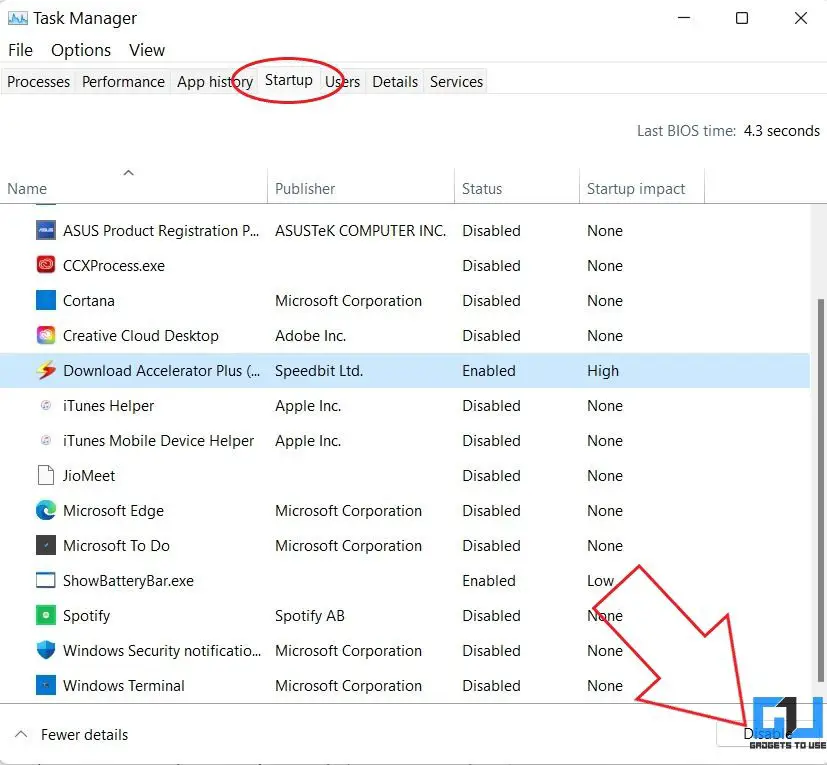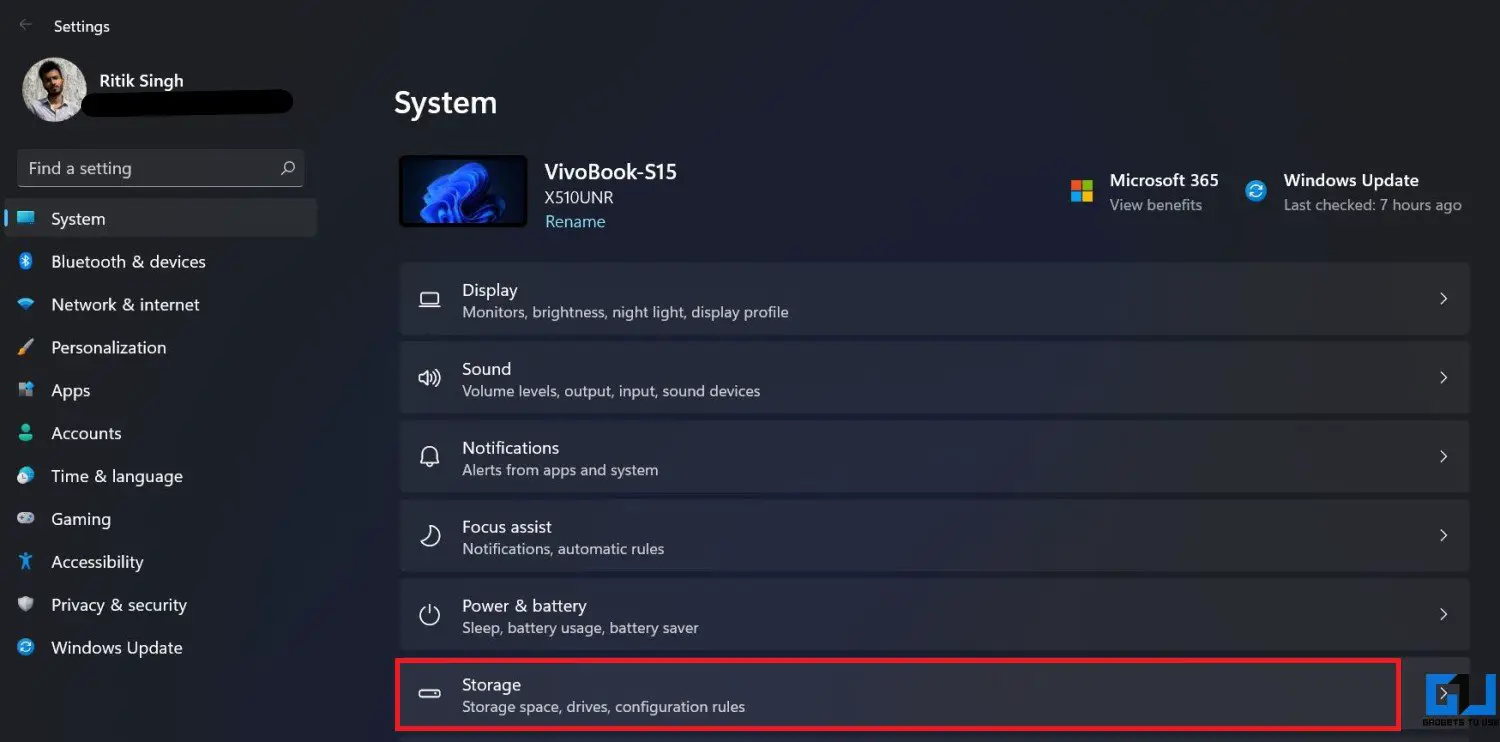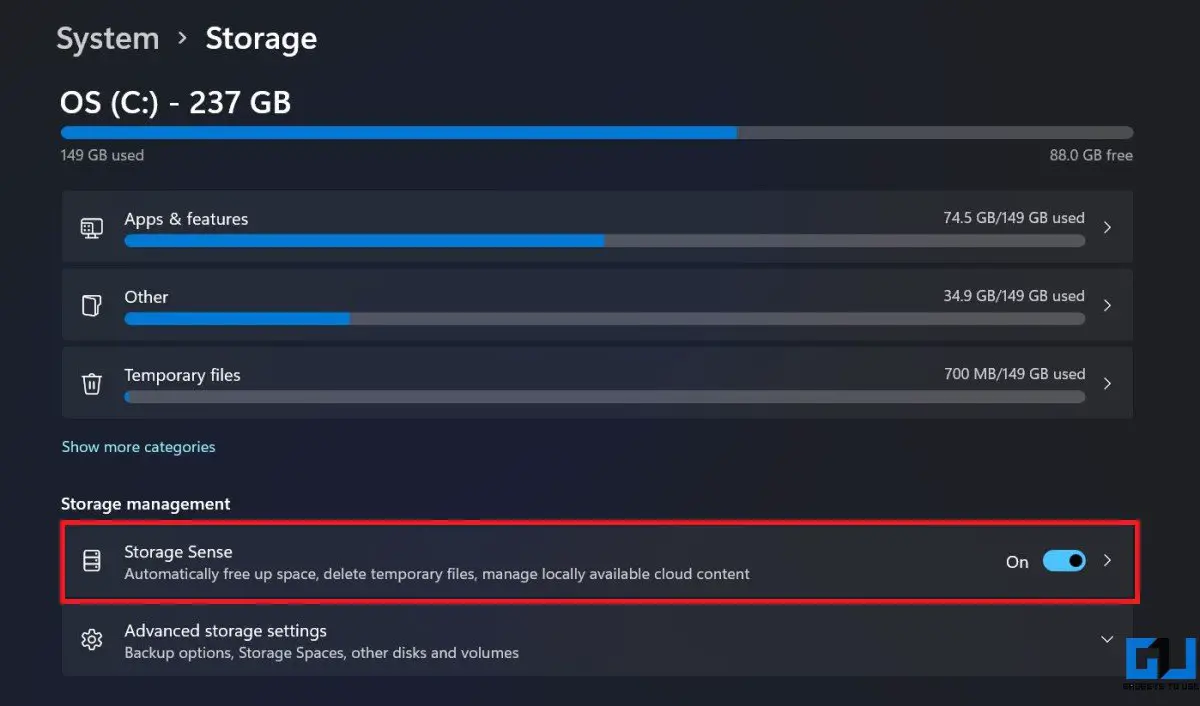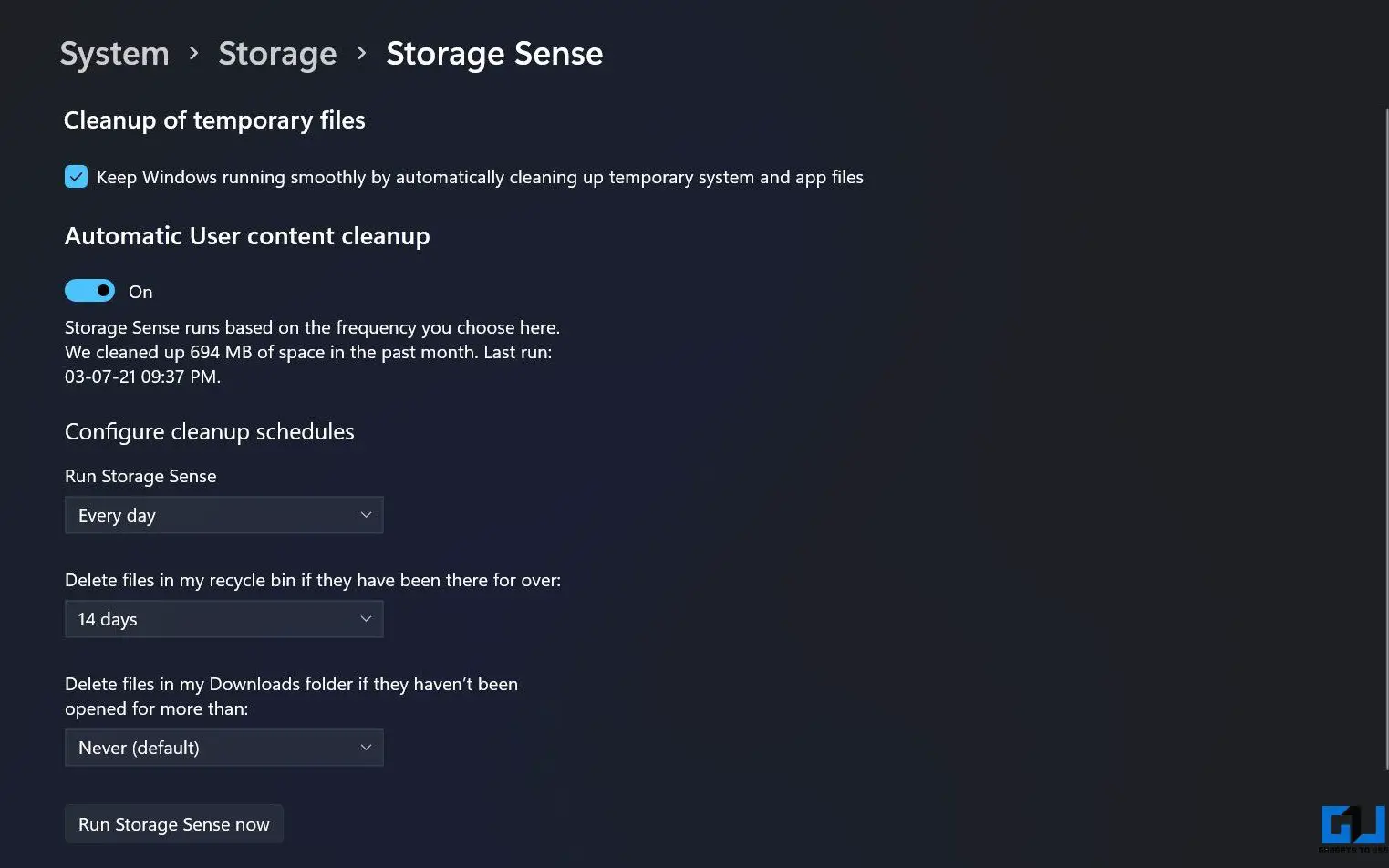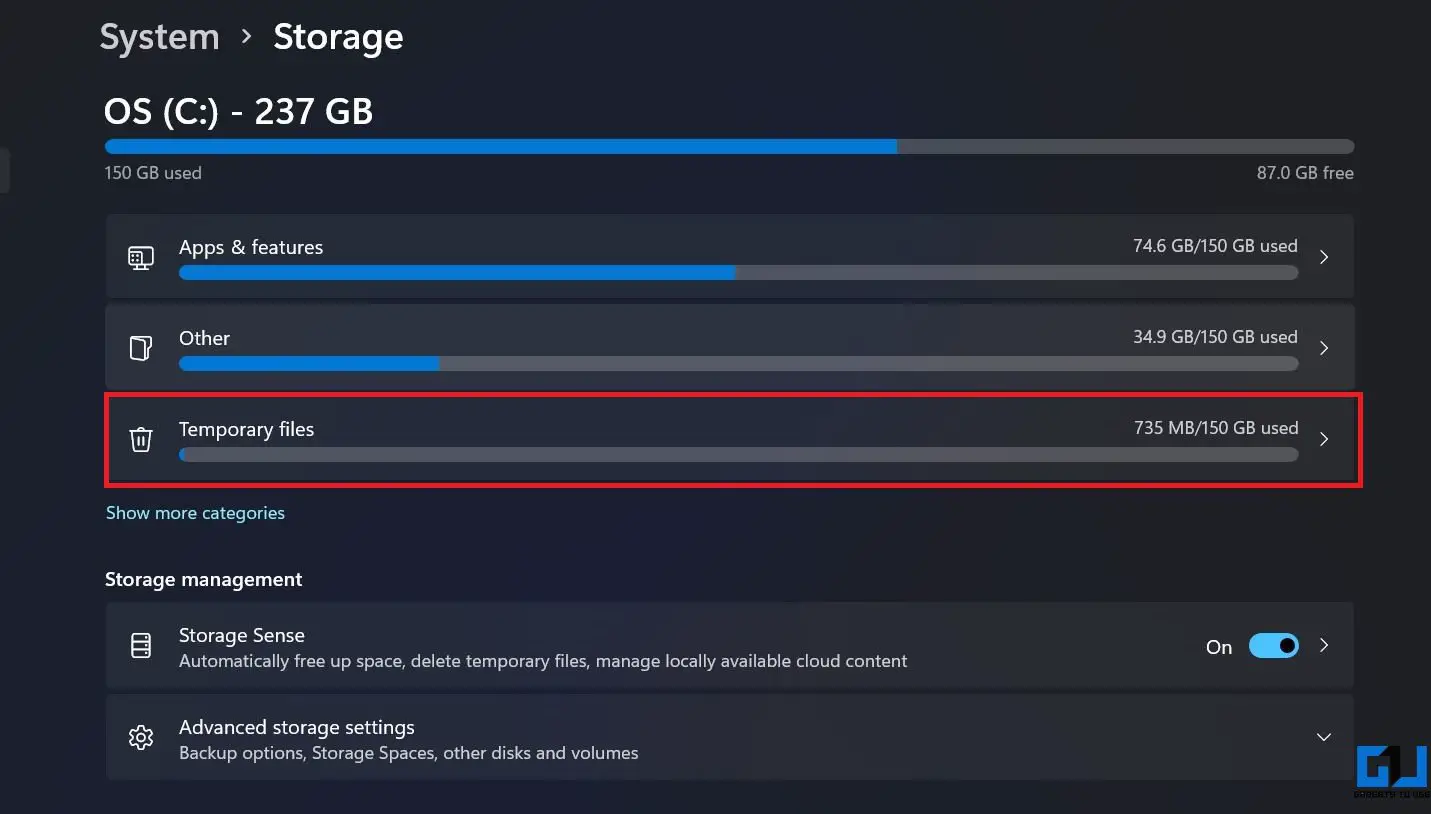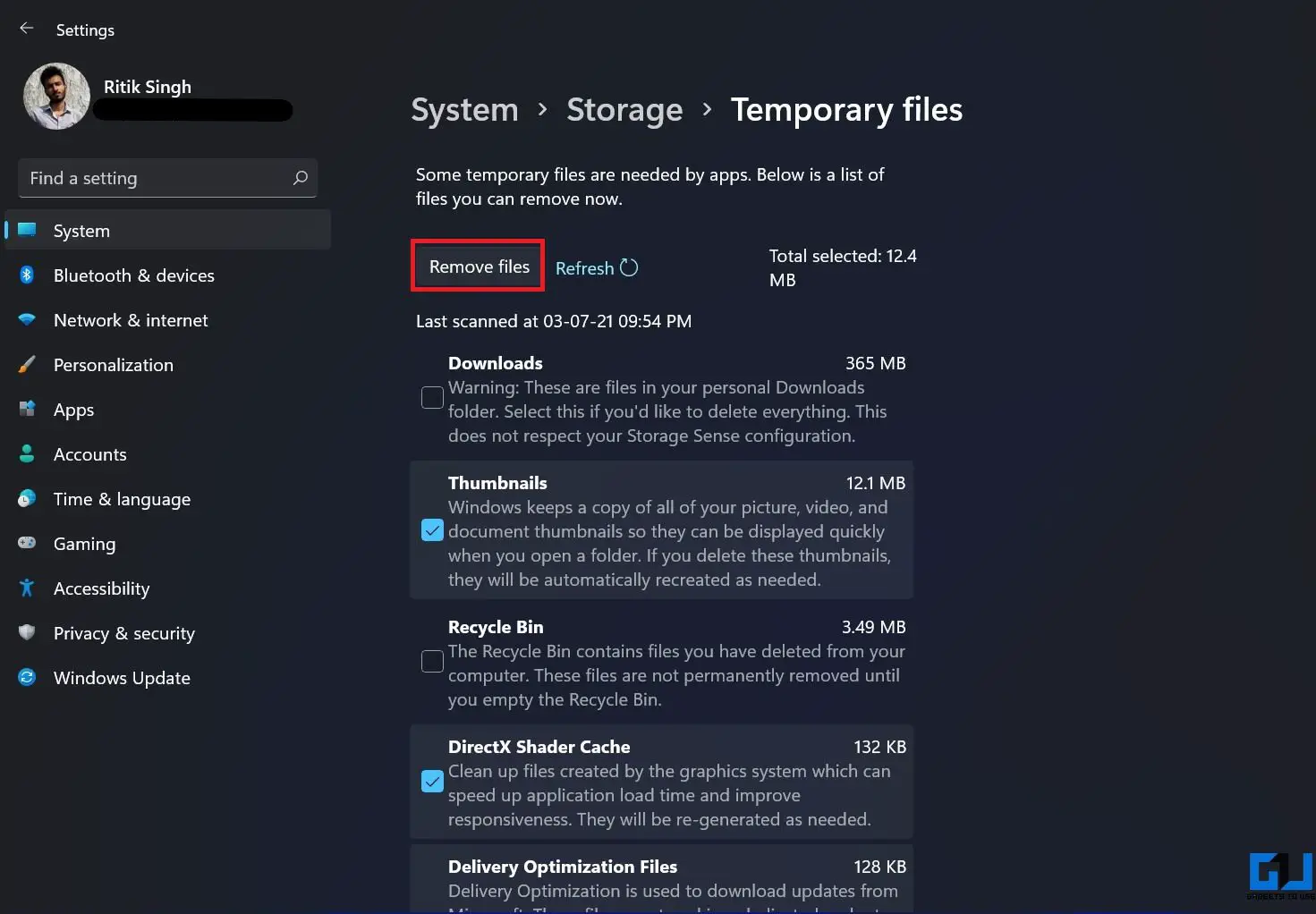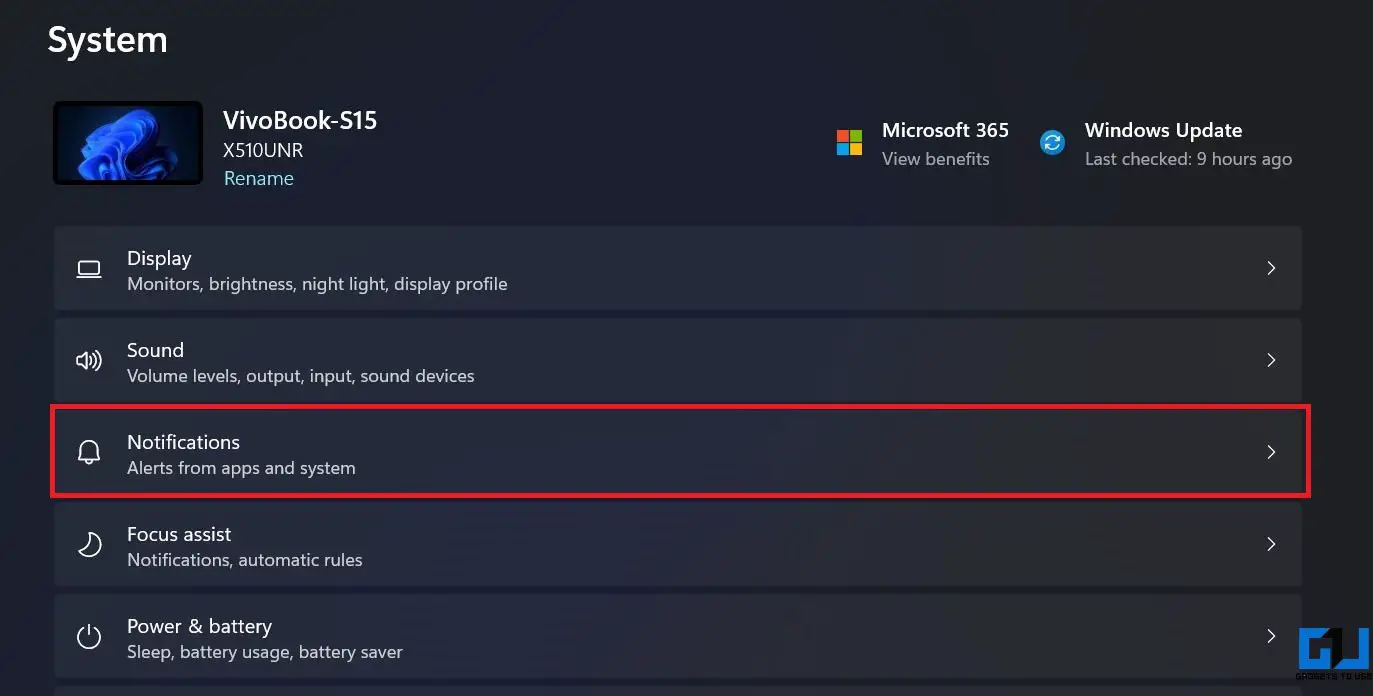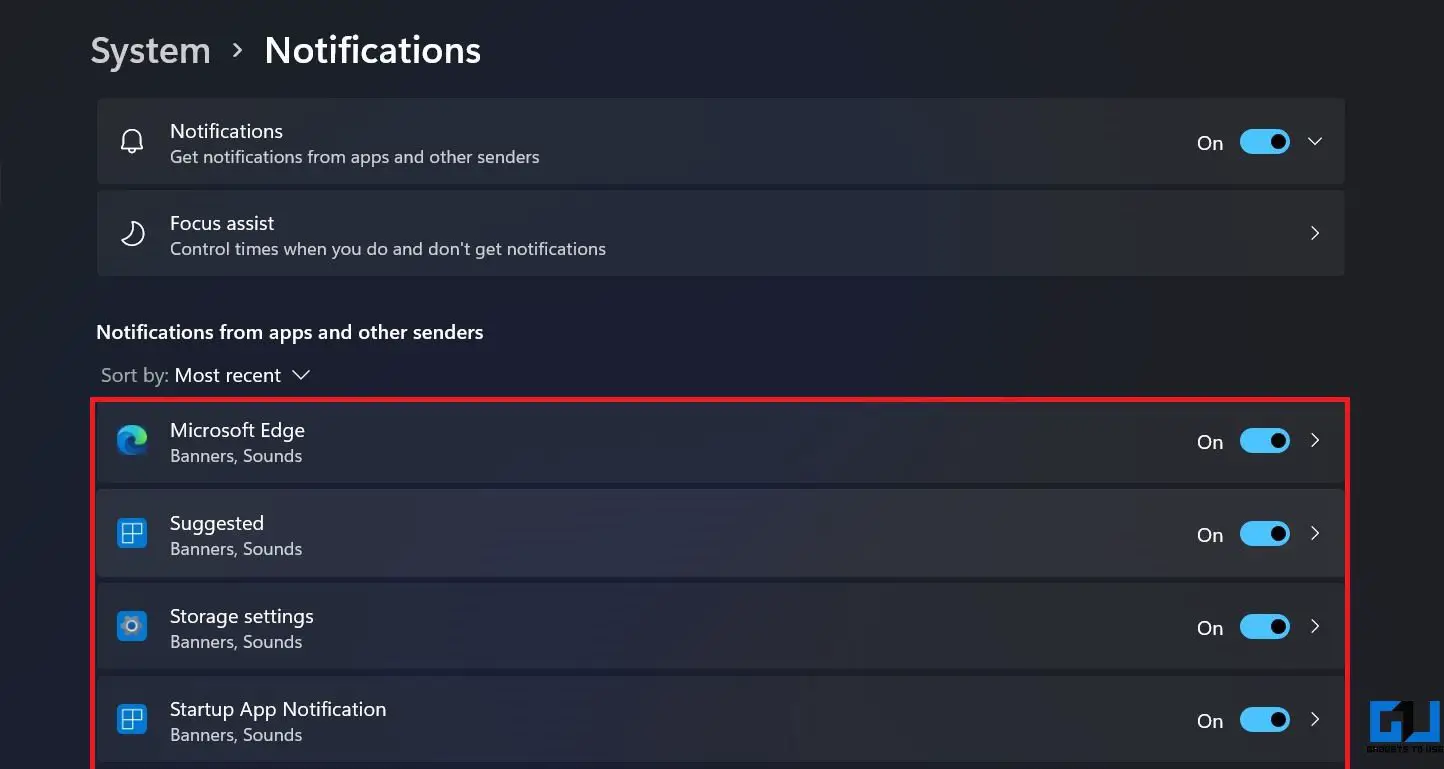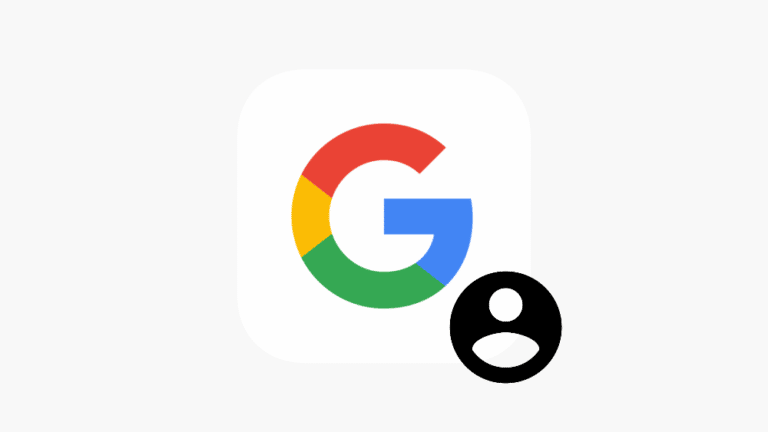7 طرق لتحسين Windows 11 لجعله أسرع وتحسين الأداء
يوفر Windows 11 العديد من تحسينات الأداء مقارنة بالجيل السابق من Windows 10. فهو أكثر أناقة وأسرع وإنتاجية. ومع ذلك ، قد يواجه العديد من المستخدمين ، وخاصة أولئك الذين قاموا بتثبيت Windows 11 على أجهزة غير مدعومة ، مشكلات في الأداء بما في ذلك حالات التأخير والتجميد العرضية. في حين أن المشكلات الثانوية موجودة لتبقى مع إصدارات معاينة Insider ، فإليك بعض الطرق السريعة لتسريع Windows 11 وتحسين الأداء للاستخدام السريع.
اجعل Windows 11 أسرع وتحسين الأداء
مثل الإصدارات السابقة ، يحتوي Windows 11 على الكثير من الخيارات التي يمكنك تعديلها للحصول على أداء أفضل على جهاز الكمبيوتر الخاص بك. لذلك إذا كان لديك Windows الجديد مثبتًا على جهازك ، فاتبع الخطوات أدناه لتحقيق أقصى استفادة منه.
بالمناسبة ، إذا لم تكن قد جربتها بعد أو كان جهازك غير متوافق ، فإليك كيفية تثبيت Windows 11 على أجهزة الكمبيوتر غير المدعومة.
1. تعطيل التأثيرات المرئية
يقرر Windows تلقائيًا جوانب الأداء مثل التأثيرات المرئية واستخدام الذاكرة وتخطيط المعالج وما إلى ذلك. لجهاز الكمبيوتر الخاص بك. يمكنك تكوينه يدويًا للتركيز بشكل أكبر على الأداء باتباع الخطوات أدناه.
1. افتح ال قائمة ابدأ وابحث عن "متقدم".
2. انقر عرض إعدادات النظام المتقدمة من النتائج.
3. انقر هنا المعلمات الموجودة أسفل الأداء.
4. في الشاشة التالية ، حدد اضبط لأداء أفضل.
5. من بين الخيارات أدناه ، حدد المربعات لـ " إظهار الصور المصغرة بدلاً من الرموز "و" حواف ناعمة لخطوط الشاشة. "
6. ثم انقر فوق تطبق إت أبويز سور تمام.
سيقلل من بعض التأثيرات المرئية ، ولكن في نفس الوقت سيشعر جهاز الكمبيوتر الخاص بك الذي يعمل بنظام Windows 11 بشكل أسرع وأكثر حيوية دون أي اهتزاز أو تأخر.
2. التحول إلى خطة النظام الغذائي الأداء
خطة الطاقة عبارة عن مزيج من إعدادات النظام والأجهزة لإدارة استهلاك طاقة جهازك. أصلاً ، يتم ضبطه على الوضع المتوازن. ولكن إذا كنت لا تهتم كثيرًا بعمر البطارية وترغب في الحصول على أقصى أداء ، فيمكنك التبديل إلى وضع الأداء العالي على النحو التالي.
1. افتح ال قائمة ابدأ وابحث عن "خطة النظام الغذائي".
2. انقر اختر خطة نظام غذائي.
3. في الشاشة التالية ، ابحث عن ملف أداء عالي التخطيط وتحديده. يمكنك أيضًا اختيار ملف خطة الطاقة الداعمة للسائق للألعاب.
لا يمكنك العثور على أداء عالي؟ انقر على "إنشاء خطة طاقة" في الشريط الجانبي ، وحدد "أداء عالٍ" واتبع التعليمات التي تظهر على الشاشة لإضافتها يدويًا.
4. الآن اضغط تغيير إعدادات الخطة > تغيير إعدادات الطاقة المتقدمة.
5. اذهب هنا إلى إدارة طاقة المعالج وتأكد من أن الحد الأدنى والحد الأقصى لحالة المعالج هو 100٪.
3. تعطيل تطبيقات بدء التشغيل
كلما زاد عدد التطبيقات التي تقوم بتثبيتها على جهاز الكمبيوتر الخاص بك ، كلما استغرق تشغيل Windows وقتًا أطول. يمكنك منع التطبيقات من البدء تلقائيًا عند بدء التشغيل لزيادة وقت بدء التشغيل باتباع الخطوات أدناه.
1. Ouvert المعلمات على جهاز الكمبيوتر الخاص بك وحدد التطبيقات من الشريط الجانبي.
2. حدد هنا بداية.
3. في الصفحة التالية ، قم بإيقاف تشغيل التبديل للتطبيقات التي لا تريد أن تبدأ تلقائيًا.
4. تعطيل برامج بدء التشغيل
يتيح لك مدير المهام عرض برامج بدء التشغيل ، وتأثيرها على وقت بدء تشغيل الكمبيوتر ، ويسمح لك بتمكين برامج بدء التشغيل أو تعطيلها. إليك كيفية تعطيل برامج بدء التشغيل باستخدام مدير المهام في Windows 11:
1. صحافة Ctrl + Shift + Esc لفتح مدير المهام.
2. اذهب إلى بداية لسان.
3. انقر بزر الماوس الأيمن على البرامج وحدد عطل.
أو نحو ذلك اضغط على زر تعطيل في الزاوية اليمنى السفلية لمنعهم من البدء عند بدء التشغيل.
5. تفعيل اتجاه التخزين
يتولى Windows 11 وظيفة مستشعر التخزين في Windows 10. وهو مصمم لمراقبة تخزين جهاز الكمبيوتر الخاص بك وإخلاء مساحة تلقائيًا عند الحاجة عن طريق حذف الملفات غير المرغوب فيها ، مثل ملفات النظام المؤقتة وعناصر المهملات وما إلى ذلك.
1. Ouvert المعلمات وتأكد من أنك في نظام لسان.
2. انقر تخزين إت أبويز سور الشعور بالتخزين.
3. قم بتنشيط ميزة Storage Sense. حدد برنامج التنظيف التلقائي المطلوب.
يمكنك أيضًا تشغيل Storage Sense بالضغط على قم بتشغيل مستشعر التخزين الآن في الأساس.
6. حذف الملفات المؤقتة
بمرور الوقت ، يمكن أن يصبح جهاز الكمبيوتر الخاص بك مزدحمًا بأطنان من الملفات المؤقتة. يتضمن ذلك الصور المصغرة والتنزيلات وذاكرة التخزين المؤقت وملفات تحسين التسليم وسجلات التحديث وتشخيصات الملاحظات وملفات الإنترنت المؤقتة وملفات الإصدار السابق والمزيد.
يمكنك حذف هذه الملفات المؤقتة كلما دعت الحاجة لتحرير مساحة تخزين على جهاز الكمبيوتر الخاص بك. سيكون لهذا بالتأكيد تأثير إيجابي على أدائك ، خاصة إذا كانت مساحة القرص منخفضة لديك.
1. Ouvert المعلمات وتأكد من أنك في نظام لسان.
2. انقر تخزين إت أبويز سور الملفات المؤقتة.
3. هنا ، حدد جميع الملفات غير المرغوب فيها التي تريد حذفها واضغط عليها حذف الملفات.
كن حذرًا عند التعامل مع "التنزيلات" لأنها تحتوي على جميع الملفات التي تم تنزيلها. أيضًا ، إذا قمت بالترقية مؤخرًا إلى Windows 11 ، فقد يحتوي الكمبيوتر الشخصي على ملفات من الإصدار السابق. احذفها فقط إذا كنت متأكدًا من أنك لن تعود في أي وقت قريبًا.
7. تعطيل الإخطارات
يمكن للإخطارات المستمرة أن تشل جهاز الكمبيوتر الخاص بك. لحسن الحظ ، مثل الإصدار السابق ، يتيح لك Windows 11 إيقاف تشغيل الإشعارات.
1. Ouvert المعلمات على حاسوبك.
2. في ال نظام علامة التبويب ، حدد الإشعارات.
3. هنا انظر و تعطيل الاشعارات للتطبيقات غير المرغوب فيها.
قم بإيقاف تشغيل الإشعارات فقط للتطبيقات التي ليست مهمة بالنسبة لك. خلاف ذلك ، قد تفوتك تنبيهات مهمة.
الخلاصة - استمتع بنظام Windows 11 بشكل أسرع
كانت هذه مجرد طرق قليلة مفيدة لتسريع نظام التشغيل Windows 11 الجديد وتحسين أدائه. آمل أن يعمل جهاز الكمبيوتر الذي يعمل بنظام Windows 11 الآن بشكل أسرع وأسرع من ذي قبل. اتبع جميع الخطوات واسمحوا لي أن أعرف عن تجربتك. إذا كان لديك أي شيء آخر تضيفه ، فيرجى الاتصال بنا عبر التعليقات أدناه. ترقبوا المزيد من المقالات مثل هذا.