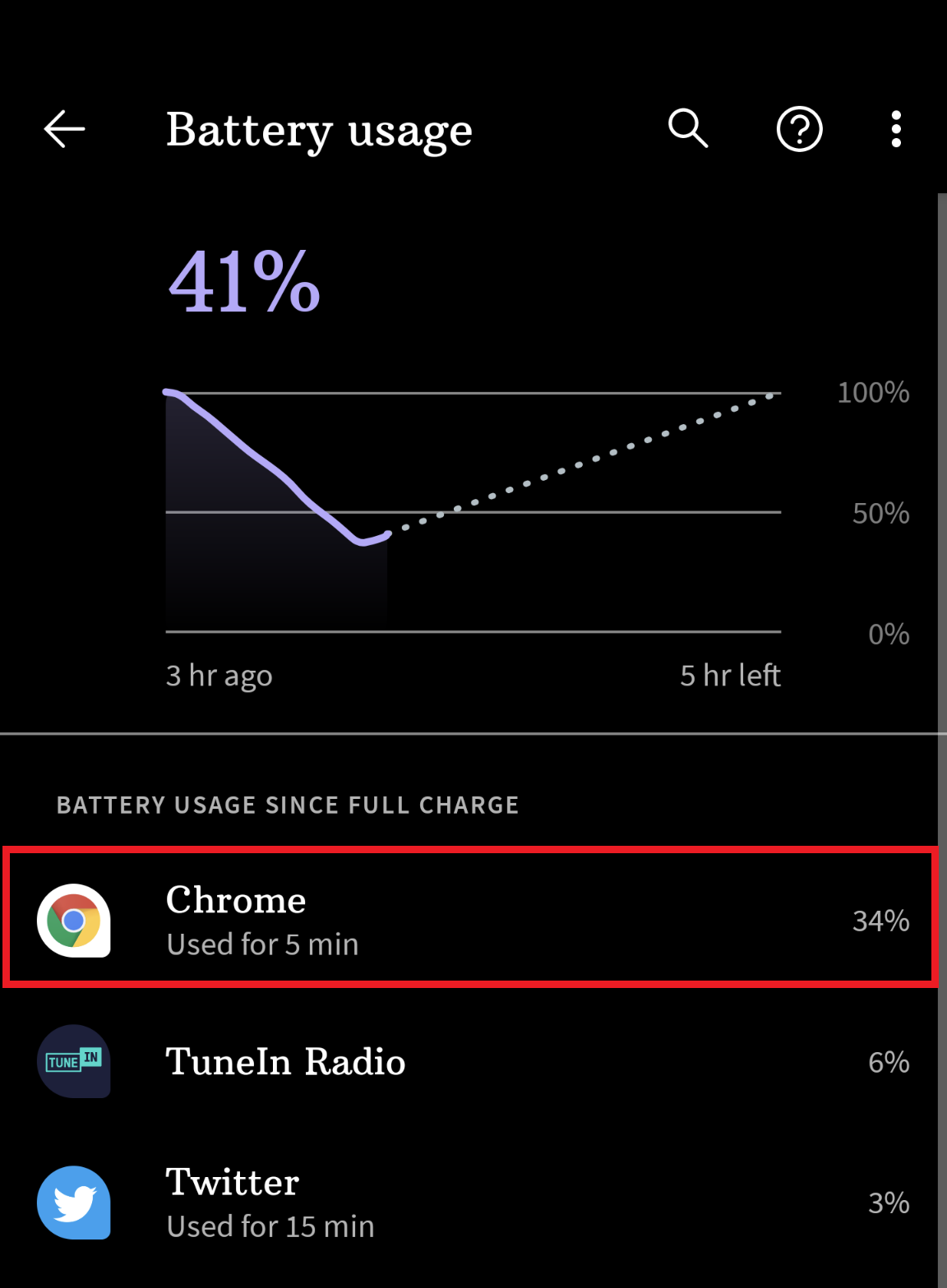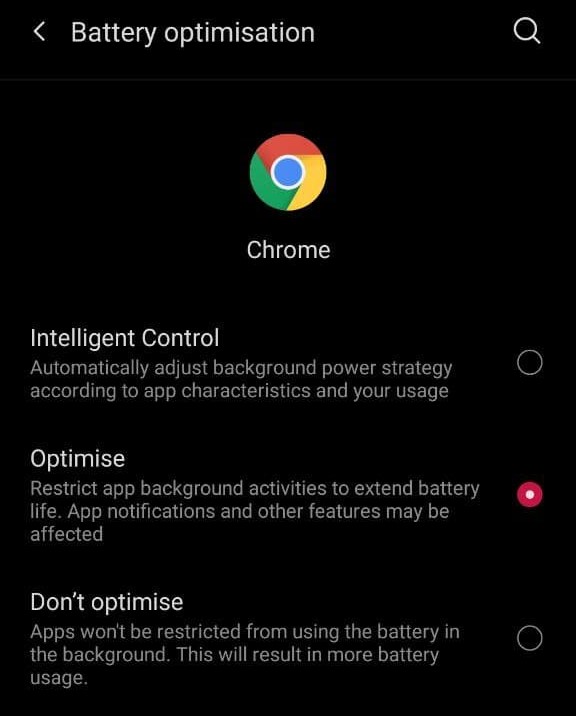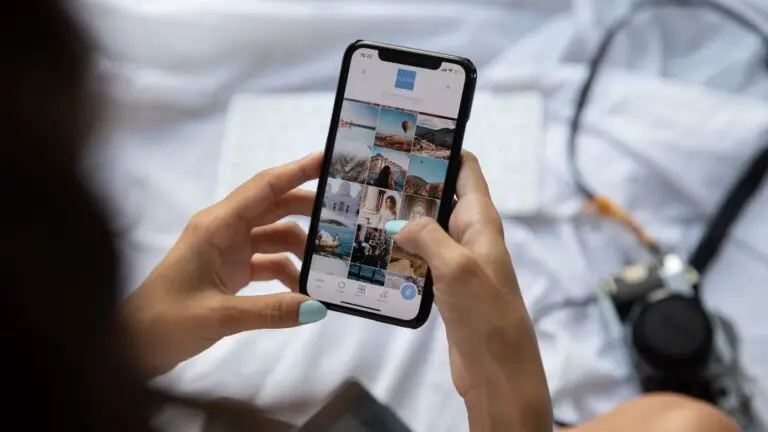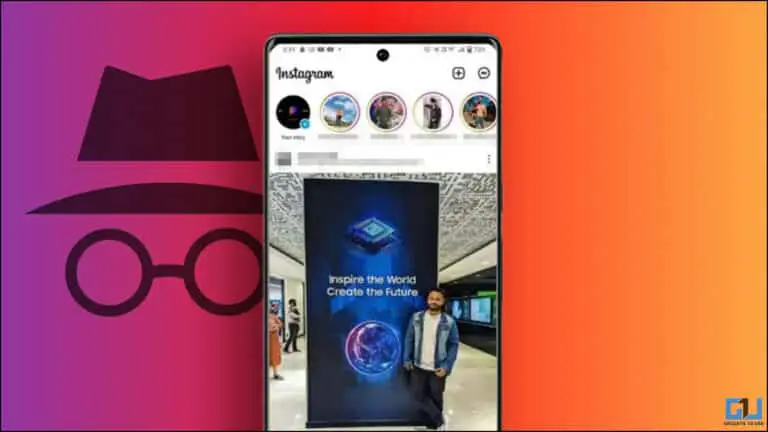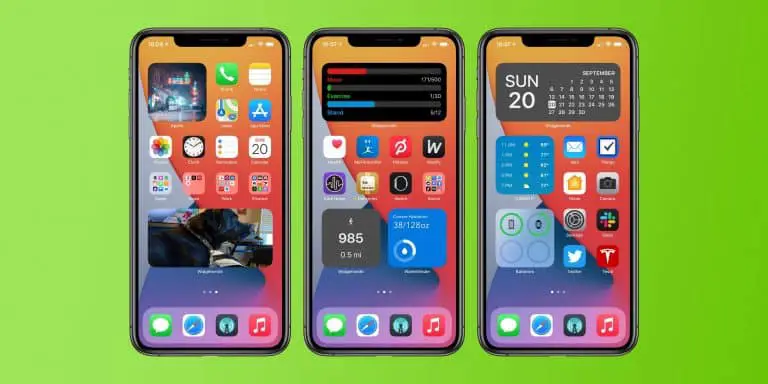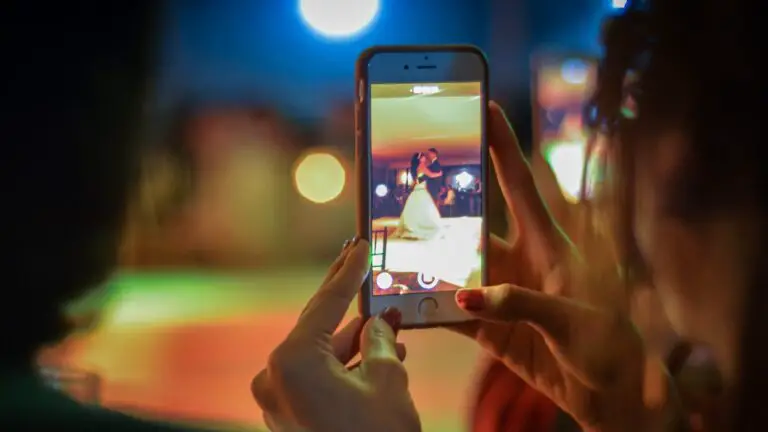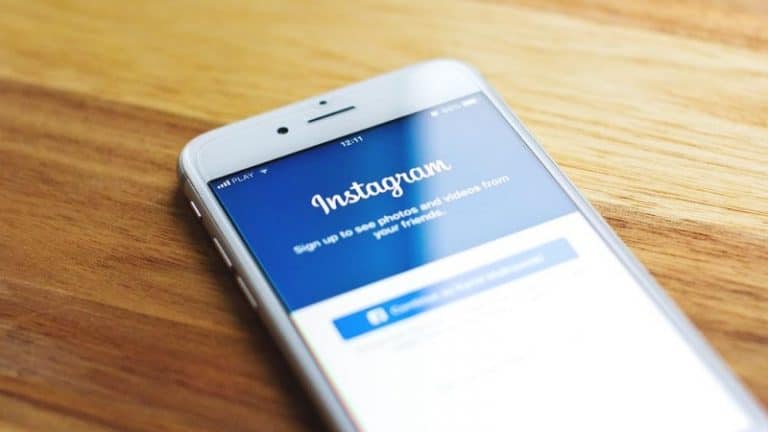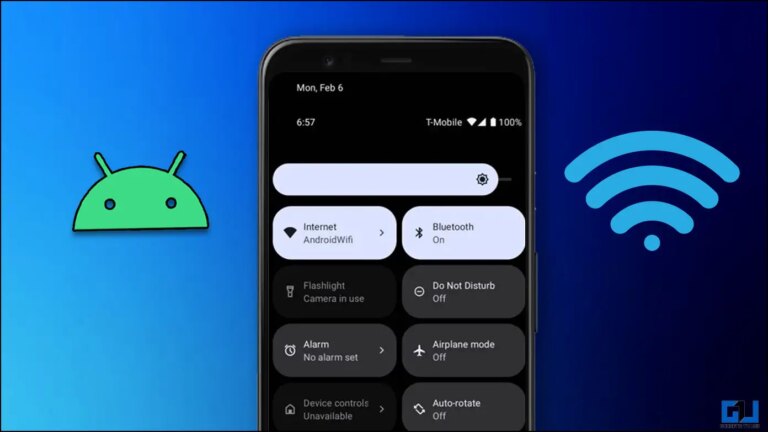7 طرق لإصلاح استنزاف بطارية Google Chrome على نظام Android
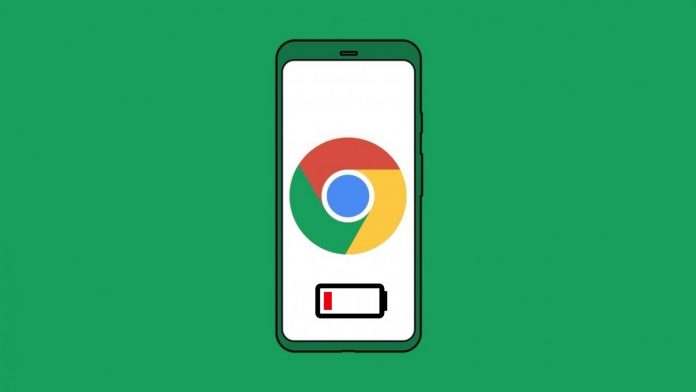
من بين جميع التطبيقات الموجودة على الهاتف ، يمكن أن يكون Google Chrome بمثابة اختراق رئيسي للبطارية للعديد من الأشخاص. اشتكى العديد من المستخدمين من استنزاف البطارية بشكل أسرع أثناء استخدام Chrome على هواتفهم. لقد رأينا أيضًا تقارير عن مشكلات التسخين التي يسببها المتصفح. إذا كان Chrome يستهلك الكثير من طاقة البطارية أو يسخن هاتفك ، فلا داعي للقلق. فيما يلي بعض الطرق السريعة إصلاح مشكلة استنزاف بطارية Google Chrome على Android.
قد تكون مهتمًا بـ: أفضل الساعات الرياضية الرخيصة
إصلاح استنزاف بطارية Google Chrome على هاتف Android
يأتي Google Chrome مثبتًا مسبقًا على جميع هواتف Android تقريبًا افتراضيًا. ونظرًا لسهولة الاستخدام والميزات ، يفضل معظم الأشخاص استخدام Chrome على هواتفهم وأجهزة الكمبيوتر. ومع ذلك ، يمكن أن يكون استنزاف البطارية مشكلة كبيرة عند استخدام Chrome على Android.
فيما يلي ذكرنا بعض النصائح الرئيسية التي ستساعدك على توفير البطارية أثناء استخدام متصفح Google Chrome على جهاز Android الخاص بك.
1. قم بتحديث Chrome إلى أحدث إصدار
للبدء ، قم بتحديث Chrome إلى أحدث إصدار من متجر Google Play. سيؤدي ذلك إلى القضاء على أي أخطاء أو مشكلات خاصة بالبناء. أيضًا ، إذا كنت تستخدم إصدارًا تجريبيًا أو مطورًا أو كناري ، ففكر في الترقية إلى القناة الثابتة. سيؤدي هذا على الأرجح إلى إغلاق العقل المدبر لمتصفح Google Chrome على جهاز Android.
تحديث جوجل كروم
2. مسح البيانات وذاكرة التخزين المؤقت
عادةً ما يؤدي مسح البيانات وذاكرة التخزين المؤقت إلى إصلاح الأخطاء أو الثغرات المؤقتة في أي تطبيق. إذا كنت قد بدأت مؤخرًا في مواجهة استنزاف كبير للبطارية في متصفح Chrome للجوال ، فحاول مسح ذاكرة التخزين المؤقت والبيانات.
لاحظ أن هذا سيؤدي إلى مسح جميع بيانات المتصفح. لذا ، قم بمزامنة جميع البيانات المهمة مثل كلمات المرور والإشارات المرجعية قبل المتابعة.
- Ouvert المعلمات على هاتف Android الخاص بك.
- ألير à التطبيقات والإشعارات > رؤية جميع التطبيقات.
- ابحث هنا عن الكروم. اضغط عليها.
- انقر التخزين وذاكرة التخزين المؤقت.
- صنبور تخزين واضح > امسح كل البيانات.
- مسحور تمام عندما يُطلب منك ذلك.
3. قم بإيقاف تشغيل المزامنة التلقائية
يقوم Google Chrome تلقائيًا بمزامنة بيانات Chrome الخاصة بك مثل الملء التلقائي والإشارات المرجعية وكلمات المرور وعلامات التبويب المفتوحة ومعلومات الدفع والإعدادات وما إلى ذلك. مع حساب Google الخاص بك. يتيح ذلك تجربة سلسة عند تبديل الأجهزة أو استخدام Chrome على أجهزة متعددة.
ومع ذلك ، يمكن أن تساهم المزامنة المستمرة في الخلفية في استنزاف بطارية هاتفك. لذلك إذا لم تكن المزامنة مهمة بالنسبة لك ، ففكر في إيقاف تشغيلها تمامًا أو لعناصر غير مرغوب فيها.
- افتح Google Chrome على هاتفك.
- اضغط على قائمة ثلاثية النقاط في الزاوية اليمنى العليا.
- اختر المعلمات و المس خدمات ومزامنة Google.
- في الشاشة التالية ، قم بإيقاف التشغيل مزامنة بيانات Chrome الخاصة بك.
- لإيقاف تشغيل المزامنة للبيانات التي لا تحتاج إليها ، انقر فوق إدارة المزامنة.
- عطل تزامن الكل وقم بإجراء التحديد يدويًا.
4. وفر البطارية في Chrome مع الوضع المظلم
يأتي Google Chrome مع وضع مظلم يمكنه توفير طاقة البطارية إذا كان هاتفك يحتوي على شاشة OLED. لن يؤدي التبديل إلى الوضع المظلم إلى توفير البطارية فحسب ، بل سيؤدي أيضًا إلى تقليل الضغط على عينيك.
لتغيير المظهر ، افتح Chrome ، وانتقل إلى الإعدادات> الموضوع وحدد مظلم. لن يساعدك كثيرًا إذا كان هاتفك يحتوي على شاشة LCD نموذجية.
5. فرض الوضع المظلم على المواقع
تتمتع معظم مواقع الويب التي تزورها بخلفية بيضاء ، حتى إذا تم تمكين الوضع المظلم في Chrome. في هذه الحالة ، يمكنك فرض الوضع المظلم على مواقع الويب بحيث يكون للصفحات التي تزورها خلفية داكنة. سيساعد هذا في توفير البطارية أثناء استخدام Chrome على Android.
يمكنك فرض الوضع المظلم على مواقع الويب باتباع الخطوات التالية:
- افتح Chrome وأدخل الكروم: // الأعلام في شريط البحث.
- في الشاشة التالية ، ابحث عن "الوضع الداكن".
- غير ال فرض الوضع المظلم لمحتوى الويب علم في ممكن.
- أغلق Chrome وأعد فتحه.
حاول فتح أي موقع ويب لمعرفة ما إذا كان يعمل بشكل صحيح. يمكنك الاستمرار في تجربته عن طريق تحديد خيارات أخرى أثناء تنشيط المؤشر. مرة أخرى ، سيساعدك هذا فقط في توفير البطارية إذا كان هاتفك يحتوي على شاشة OLED.
6. وفر البطارية في Chrome مع الوضع السهل
يحتوي Chrome على وضع مبسط مدمج يستخدم ، عند تمكينه ، بيانات وطاقة معالجة أقل. إنه أسهل على عمر بطارية هاتفك كما أنه يحمّل مواقع الويب بشكل أسرع. لتمكين الوضع المبسط في Chrome:
- افتح Google Chrome على هاتفك.
- انقر على قائمة النقاط الثلاث واضغط المعلمات.
- قم بالتمرير لأسفل وانقر فوق الوضع المبسط.
- قم بتنشيط التبديل لتنشيط الميزة.
7. تغييرات طفيفة أخرى
يمكنك أيضًا تقليل استهلاك الطاقة عن طريق تعطيل الإشعارات للمواقع (إذا تم تمكينها) على Chrome. يمكنك أيضًا استخدام مدير الطاقة المدمج بهاتفك للتحكم بشكل أفضل في استخدام بطارية Google Chrome في الخلفية.
بعد قولي هذا ، إذا لم يستمر هاتفك لفترة طويلة كما كان من قبل ، تحقق من هذه الطرق السبع لإصلاح مشكلة استنزاف البطارية السريع على هاتف Android الخاص بك.
التفاف - استنزاف بطارية Chrome على Android (محلول)
فيما يلي بعض النصائح المفيدة لإصلاح مشكلة استنزاف بطارية Google Chrome على نظام Android. آمل أن تساعدك هذه النصائح في توفير طاقة البطارية عند استخدام Chrome على هاتفك المحمول. جربهم واسمحوا لي أن أعرف إذا لاحظت أي اختلاف في التعليقات أدناه. أيضًا ، لا تتردد في الاتصال بنا لأية شكوك أو أسئلة أخرى.
قد يعجبك ايضا: أفضل آلة حفر / قطع ليزر
اعثر على المزيد من النصائح حول neuf.tv