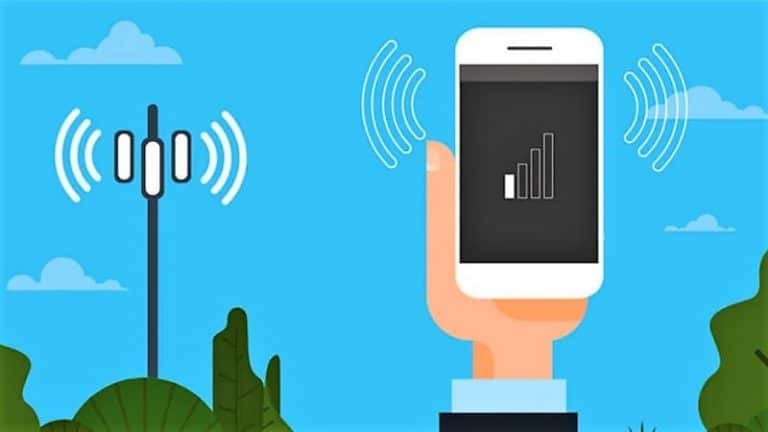6 طرق عمل لإصلاح سعة تخزين Google Drive ممتلئة بالرغم من عدم وجود ملفات
تقدم Google مساحة تخزين محدودة لكل حساب. ومع الاستخدام المشترك لـ Drive ، والصور ، و Gmail ، والخدمات الأخرى ، يمكن أن تمتلئ بسرعة كبيرة. لكن في بعض الأحيان ، قد يعرض Google Drive رسالة التخزين الكاملة حتى إذا كان لديك مساحة خالية كافية في حسابك. إذا رأيت مساحة خالية غير صحيحة في Drive ، فلا داعي للقلق. فيما يلي بعض الطرق السهلة لإصلاح سعة تخزين Google Drive ممتلئة حتى لو لم تكن تحتوي على أي ملفات.
تخزين Google Drive ممتلئ ولكن لا توجد ملفات؟ إصلاح مساحة خالية غير صحيحة في محرك الأقراص
إذا تلقيت إشعارًا أو رسالة تخزين كاملة من Google Drive ، فمن المحتمل أن يكون بكامل طاقته. ومع ذلك ، إذا لم يكن لديك ملفات كبيرة ، فقد يكون لديك انطباع بأن Google تعرض مساحة خالية غير صحيحة وأن التخزين المعروض لا يتطابق مع المساحة الفعلية.
في هذه الحالة ، يمكنك اتباع بعض خطوات استكشاف الأخطاء وإصلاحها البسيطة للتخلص من خطأ التخزين الكامل على الرغم من عدم وجود ملفات في Google Drive. واصل القراءة.
1. تحقق مما يستهلك التخزين
تتمثل الخطوة الأولى في التحقق مما يستهلك مساحة التخزين ومقدار المساحة المتاحة بالفعل على حساب Google الخاص بك. للقيام بذلك ، انتقل إلى one.google.com/storage وتحقق من مساحة التخزين التي يستهلكها Google Drive و Gmail وصور Google.
طابق مساحة التخزين بالملفات المقدرة المخزنة في كل خدمة. إذا رأيت مساحة تخزين عالية بشكل غير طبيعي أو غير صحيحة لأي منها ، فتابع الطريقة أدناه.
إليك كيفية اكتشاف الملفات الكبيرة التي تشغل مساحة على Google Drive.
2. حذف الملفات لتحرير مساحة
إذا رأيت استهلاكًا عاليًا للتخزين في Google Drive
افتح Google Drive. فرز الملفات والمجلدات حسب الحجم. احذف الملفات التي لا تحتاجها أو انقل الملفات الكبيرة إلى حساب Google Drive آخر. بالإضافة إلى ذلك ، سيتعين عليك حذفها من سلة المحذوفات.
إذا رأيت استهلاكًا عاليًا للسعة التخزينية في Gmail
انتقل إلى Gmail. اكتب وادخل الحجم: 10 م في شريط البحث لتلقي جميع رسائل البريد الإلكتروني التي تحتوي على مرفقات يزيد حجمها عن 10 ميغا بايت. احذف الرسائل الأقل أهمية.
إذا رأيت استهلاكًا عاليًا للتخزين في صور Google
افتح صور Google في متصفحك. اتجه نحو المعلمات وحدد حافظ التخزين لتقليل جودة النسخ الاحتياطي. بالإضافة إلى ذلك ، إذا رأيت ملف استعادة التخزين الخيار ، اضغط عليه وحدد كمادات لتحويل عناصر الجودة الأصلية إلى جودة تخزين موفرة.
سيؤدي ذلك إلى تقليل جودة الصور ومقاطع الفيديو المحفوظة ، ولكنه سيوفر مساحة تخزين كبيرة. يمكنك اختيار تنزيل الوسائط التي تم نسخها احتياطيًا بالفعل عبر Google Takeout قبل ضغط الملفات.
3. إفراغ سلة المهملات
يتم نقل الملفات المحذوفة من Drive أو Gmail أو الصور إلى سلة المحذوفات. هذا هو السبب في عدم الحصول على مساحة تخزين Google الخاصة بك مجانًا على الفور بعد حذف الملفات. يتم الاحتفاظ برسائل Gmail وملفات Drive في سلة المحذوفات لمدة 30 يومًا ، بينما يتم الاحتفاظ بالصور لمدة 60 يومًا.
لذا ، تحقق من علب المهملات في Gmail وصور Google و Google Drive. العملية بسيطة ومباشرة ، ما عليك سوى الانتقال إلى موقع الويب أو التطبيق ، والعثور على سلة المحذوفات وإفراغها لحذف الملفات نهائيًا.
4. إزالة بيانات التطبيق المخفية
تستخدم بعض التطبيقات Google Drive لحفظ بياناتها. في الواقع ، تستهلك نسخة WhatsApp السحابية الاحتياطية أيضًا مساحة التخزين على محرك الأقراص. إليك كيفية رؤية بيانات التطبيق المخفية وحذفها لإخلاء بعض المساحة:
- افتح Google Drive في متصفحك.
- انقر فوق رمز الترس في الجزء العلوي الأيمن ثم انقر فوق المعلمات.
- في النافذة المنبثقة ، حدد إدارة التطبيقات من الشريط الجانبي على اليسار.
- هنا سترى البيانات المخزنة بواسطة التطبيقات المتصلة على Drive الخاص بك.
- انقر مزيد من الخيارات بجوار اسم التطبيق واضغط على طمس مخبأ استمارتنا المعطيات لمسح البيانات التي لم تعد هناك حاجة إليها.
5. حذف الملفات اليتيمة
إذا أظهر Drive مساحة تخزين منخفضة حتى بعد حذف الملفات الكبيرة ، فقد تكون الملفات المعزولة المخفية هي السبب. بالنسبة للمبتدئين ، تصبح الملفات معزولة إذا تم حذف دليلها الأصلي ، ولكن الملف نفسه لا يتم حذفه. عادةً ما يصبح الملف معزولاً لأنه تم حذفه بواسطة الشخص الذي شاركه معك.
إذا حذفت الملفات بشكل غير صحيح ، فاتبع الخطوات أدناه لحذفها وإخلاء بعض المساحة:
- افتح Google Drive في متصفحك أو افتح تطبيق Drive للجوال.
- اكتب وأدخل شريط البحث- هو: مالك غير منظم: أنا. أو قم بزيارة هذا الرابط مباشرة.
- يجب أن تشاهد الآن جميع الملفات المعزولة.
- انقر بزر الماوس الأيمن على ملف معزول وحدد إزالة لنقلهم إلى سلة المهملات الخاصة بك.
- انتقل الآن إلى سلة المحذوفات واحذف الملف نهائيًا.
6. تسجيل الخروج أو مسح ذاكرة التخزين المؤقت للتطبيق
إذا لم ينجح شيء ، فاخرج من Google Drive. ثم قم بالتسجيل مرة أخرى لمعرفة ما إذا كان قد تم حل المشكلة. على نظام Android ، يمكنك أيضًا محاولة مسح ذاكرة التخزين المؤقت وبيانات تطبيق Drive. مرة أخرى ، فإن أفضل طريقة للتحقق من مساحة التخزين المتاحة هي الانتقال من خلال one.google.com/storage.
المكافأة - مساحة تخزين Google منخفضة ثابتة
باستخدام مدير التخزين من Google ، يمكنك بسهولة عرض وحذف الملفات الكبيرة في Drive والصور ومقاطع الفيديو المحفوظة ورسائل البريد الإلكتروني ذات المرفقات الكبيرة في مكان واحد. إليك دليلنا التفصيلي لإصلاح انخفاض مساحة التخزين لدى Google وحذف الملفات الكبيرة في صور Google و Drive و Gmail.
(محلول) تخزين Google Drive ممتلئ ولكن لا توجد ملفات
كانت هذه بعض الطرق السريعة لإصلاح Google Drive الذي يعرض سعة التخزين الكاملة على الرغم من الملفات المفقودة. سيؤدي إفراغ سلة المحذوفات وحذف الملفات المعزولة إلى حل المشكلة لمعظم الأشخاص. إذا لم يكن الأمر كذلك ، يمكنك تجربة الطرق الأخرى لتصحيح المساحة الخالية التالفة في Drive. ومع ذلك ، إذا كنت لا تزال تواجه مشكلات ، فأعلمني بذلك في التعليقات أدناه. ترقبوا المزيد من المقالات مثل هذا.