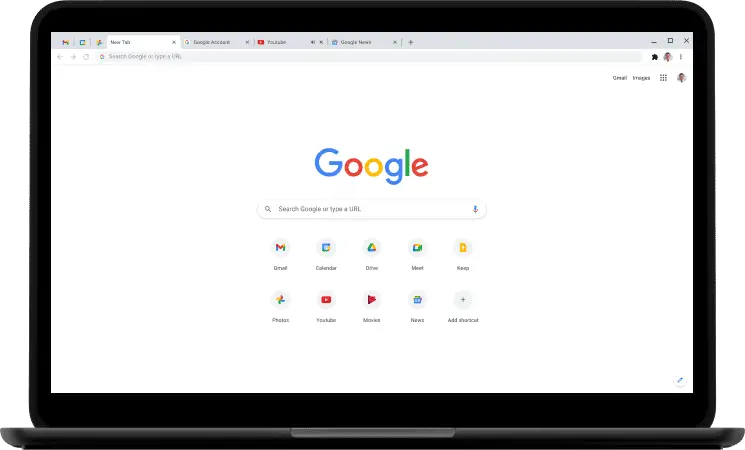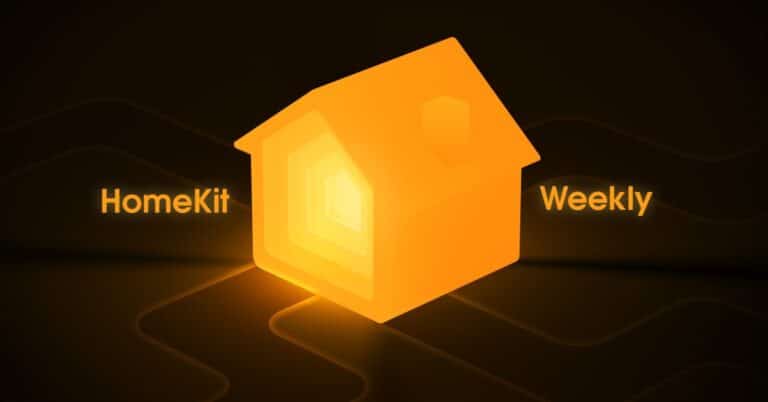6 طرق لإصلاح شاشة بيضاء فارغة في Microsoft Teams على نظام التشغيل Windows
Microsoft Teams عبارة عن نظام أساسي للاتصال يستخدمه ملايين الأشخاص حول العالم. تم تصميمه في الأصل كتطبيق احترافي ، وهو متاح الآن للاستخدام الشخصي المجاني مع الأصدقاء والعائلات. ومع ذلك ، فقد اشتكى العديد من المستخدمين من مشكلات الشاشة البيضاء الفارغة عند فتح تطبيق Teams على أجهزة الكمبيوتر الخاصة بهم. إذا واجهت مثل هذه المشكلات ، فلا تقلق. فيما يلي بعض الطرق السهلة لإصلاح الشاشة البيضاء الفارغة عند فتح Microsoft Teams في نظام التشغيل Windows 10 أو 11.
إصلاح الشاشة البيضاء الفارغة عند فتح Microsoft Teams على جهاز كمبيوتر يعمل بنظام Windows 10/11
في الآونة الأخيرة ، اشتكى العديد من المستخدمين من وجود شاشة بيضاء عند تشغيل Microsoft Teams على جهاز كمبيوتر يعمل بنظام Windows. على الرغم من أنه قد يرجع لأسباب مختلفة ، إلا أنه يمكنك إصلاحه بسهولة باتباع خطوات تحري الخلل وإصلاحه أدناه.
أغلق Microsoft Teams بشكل صحيح
أسهل طريقة لحل المشكلات مع Microsoft Teams هي إيقاف تشغيله تمامًا. يبدأ التطبيق تلقائيًا عند بدء التشغيل ويمكن تشغيله في الخلفية. لإغلاقه بشكل صحيح ، انقر بزر الماوس الأيمن على أيقونة الفرق في علبة النظام في أسفل اليمين واضغط ترك.
بمجرد الانتهاء من ذلك ، حاول فتح Teams مرة أخرى لمعرفة ما إذا كان قد تم حل المشكلة أم لا. إذا كنت لا تزال ترى شاشة بيضاء فارغة ، فتابع مع الخطوات الأخرى أدناه.
اقتل الفرق من مدير المهام
الطريقة الأخرى هي إيقاف تشغيل Microsoft Teams ، أو العمليات ذات الصلة ، وهي إزالتها من مدير المهام. يمكنك القيام بذلك على النحو التالي:
- افتح قائمة ابدأ وابحث عن مدير المهام. يمكنك أيضًا فتحه بالضغط على CTRL + Shift + Esc.
- بمجرد الفتح ، حدد فرق Microsoft من خلال النقر عليه.
- صنبور المهمة الأخيرة في أسفل يمين النافذة.
- بدلاً من ذلك ، يمكنك النقر بزر الماوس الأيمن فوق فرق > المهمة الأخيرة.
أعد الآن تشغيل Microsoft Teams وتحقق مما إذا كان يفتح بشكل طبيعي.
امسح بيانات ذاكرة التخزين المؤقت لـ Microsoft Teams
نجح مسح ذاكرة التخزين المؤقت لـ Microsoft Teams لمعظم المستخدمين الذين يواجهون مشكلة الشاشة البيضاء الفارغة. إذا لم تنجح الحلول الأساسية ، فاحذف ملفات ذاكرة التخزين المؤقت المتراكمة على محرك أقراص جهاز الكمبيوتر الخاص بك.
- افتح File Explorer على جهاز الكمبيوتر الخاص بك.
- ألير à C:> المستخدمون> "اسم المستخدم الخاص بك"> AppData> التجوال> Microsoft.
- هنا ، ابحث واضغط على فرق.
- حدد وحذف جميع المجلدات في هذا الدليل.
سيؤدي هذا إلى مسح ذاكرة التخزين المؤقت وإصلاح الشاشة البيضاء الفارغة عند بدء تشغيل Microsoft Teams.
إصلاح فرق Microsoft
يسمح لك Windows بإصلاح التطبيق إذا كان لا يعمل بشكل صحيح. لا يؤثر على بياناته.
- Ouvert المعلمات على حاسوبك.
- انقر التطبيقات وتذهب إلى التطبيقات والميزات.
- هنا ، ابحث عن Microsoft Teams.
- اضغط عليها واختر خيارات avancées. سيحتاج مستخدمو Windows 11 إلى الضغط على قائمة النقاط الثلاث.
- انقر إصلاح وانتظر حتى ينتهي.
أعد تعيين تطبيق Teams
إذا لم يفلح ذلك ، فإن الحل التالي هو إعادة تعيين تطبيق Microsoft Teams. هذا مشابه لحذف بيانات التطبيق على Android. افعل هذا:
- اذهب الى نفس الشيء خيارات avancées صفحة لفرق Microsoft.
- انقر هنا إعادة تعيين.
- صنبور إعادة تعيين مرة أخرى للتأكيد.
سيتم حذف جميع البيانات وإصلاح جميع المشكلات المتعلقة بالتطبيق بما في ذلك مشكلة الشاشة الفارغة.
قم بإلغاء التثبيت وإعادة التثبيت
إذا لم يعمل شيء ، فإن الخيار الأخير هو إلغاء تثبيت Microsoft Teams من جهاز الكمبيوتر الخاص بك وإعادة تثبيت أحدث إصدار من الموقع الرسمي.
- ألير à الإعدادات> التطبيقات> التطبيقات والميزات.
- انقر فوق القائمة ثلاثية النقاط لـ Microsoft Teams.
- ضرب إلغاء وقم بتأكيد الموجه.
- يمكنك أيضًا إلغاء تثبيت Teams بالنقر بزر الماوس الأيمن فوقه من قائمة ابدأ والضغط على إلغاء التثبيت.
بمجرد الانتهاء من ذلك ، قم بتنزيل إعداد Microsoft Teams من الموقع الرسمي وقم بتثبيته.
(محلول) شاشة بيضاء فارغة في Microsoft Teams
كانت هذه طرقًا سريعة لإصلاح مشكلة الشاشة البيضاء الفارغة عند فتح Microsoft Teams على جهاز كمبيوتر يعمل بنظام Windows 10 أو 11. آمل ألا تتمكن من استخدام Teams بشكل طبيعي على جهازك. بالإضافة إلى الإصلاحات المذكورة أعلاه ، تأكد من أن جدار الحماية الخاص بك لا يحظر الاتصال لـ Teams. إذا كنت لا تزال تواجه مشكلات ، فيرجى إبلاغي بذلك عبر التعليقات أدناه.
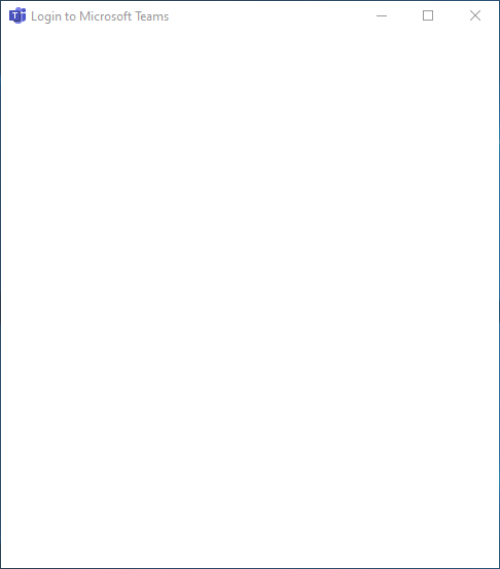
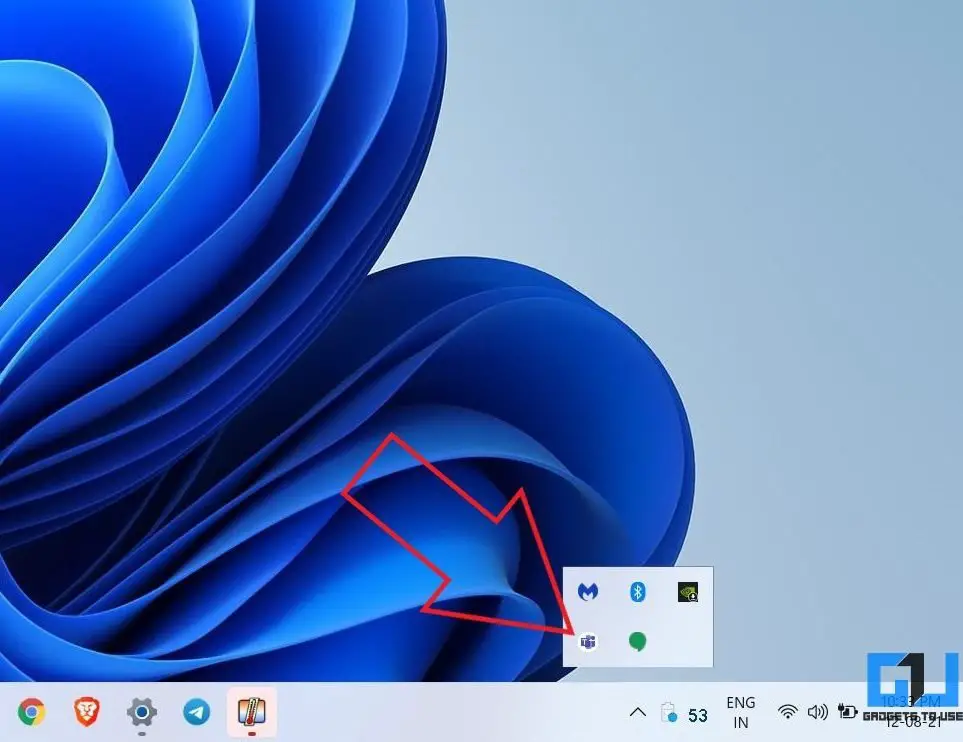
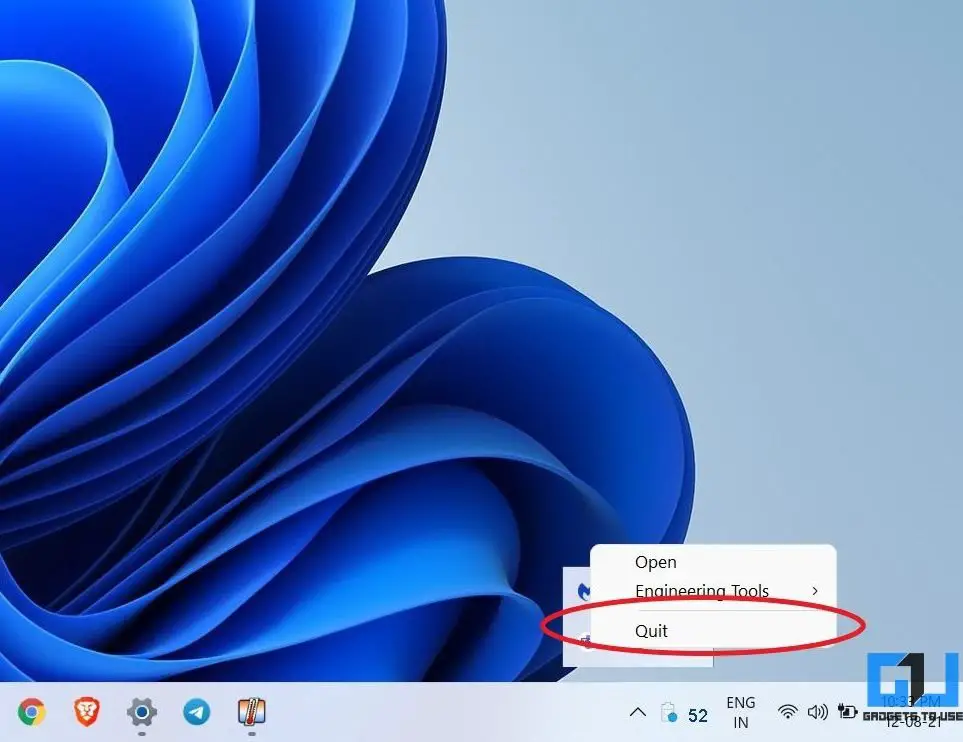
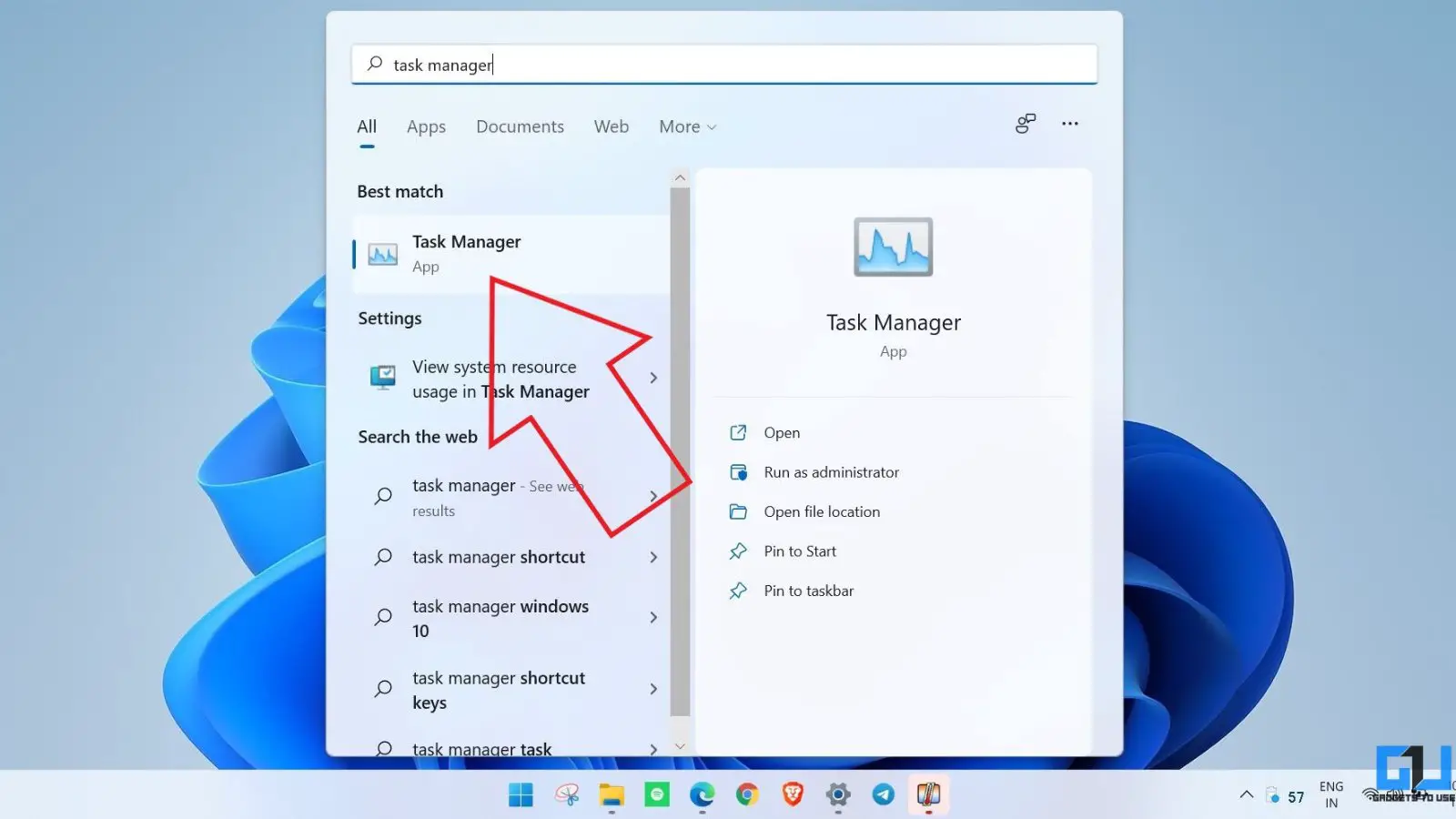
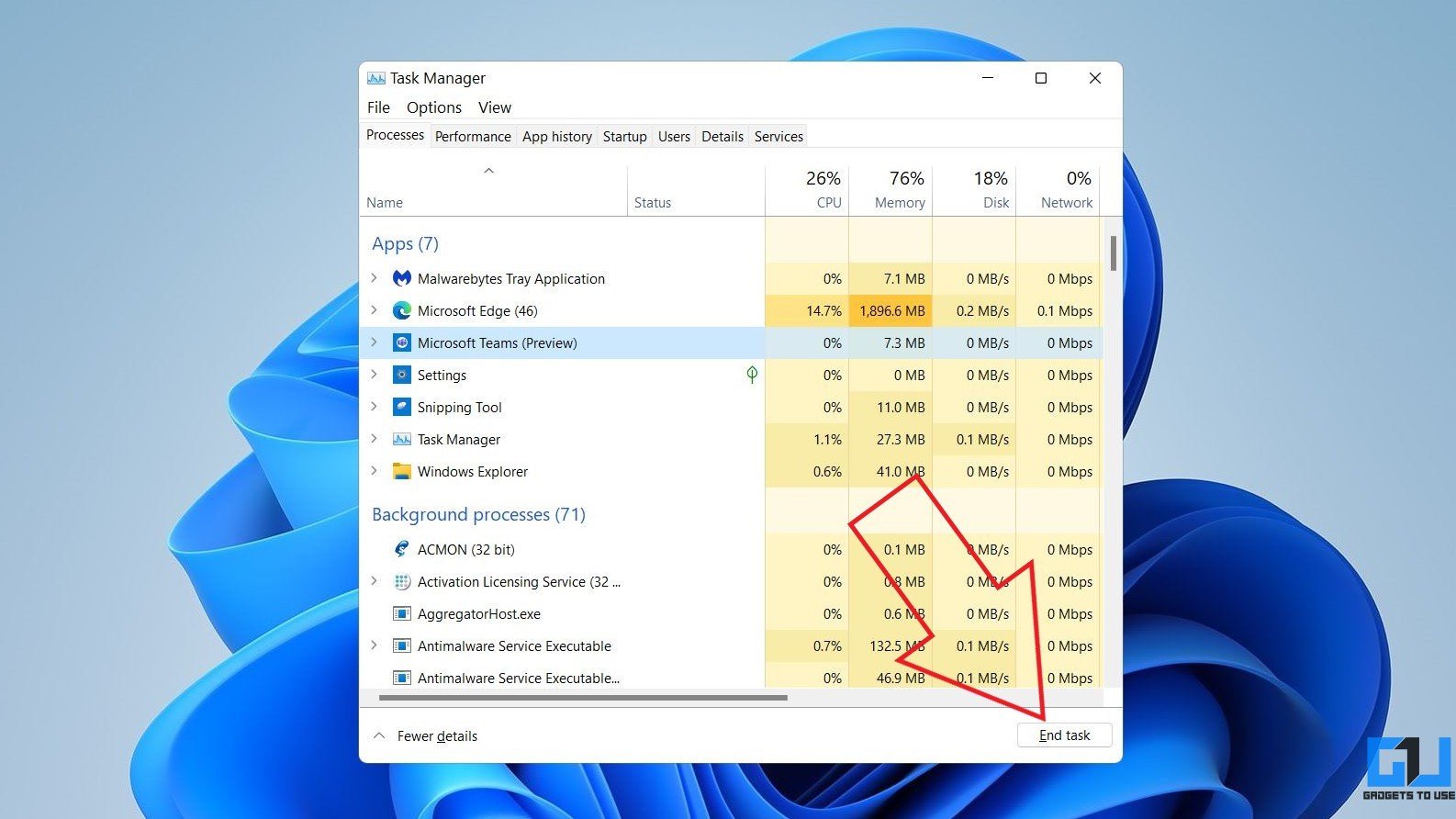
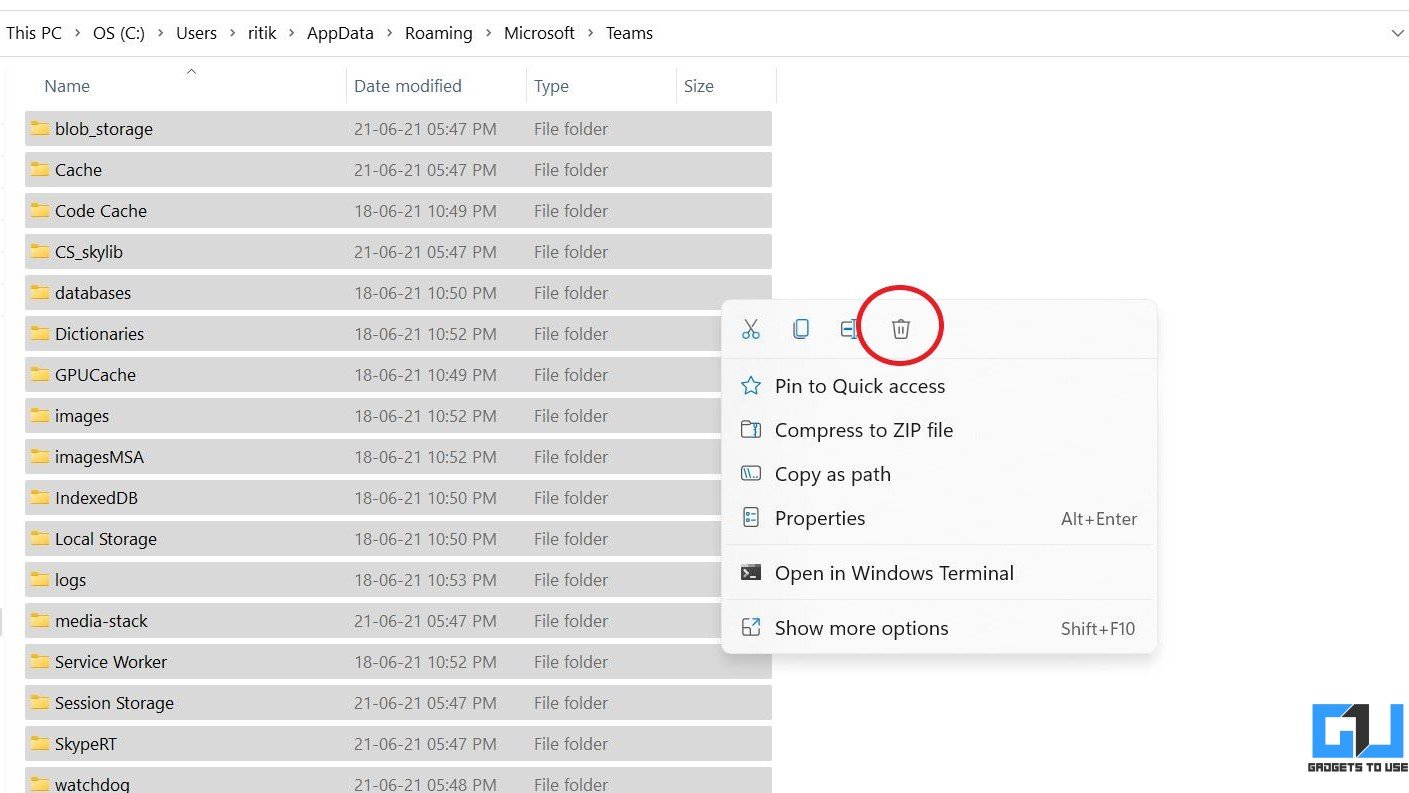
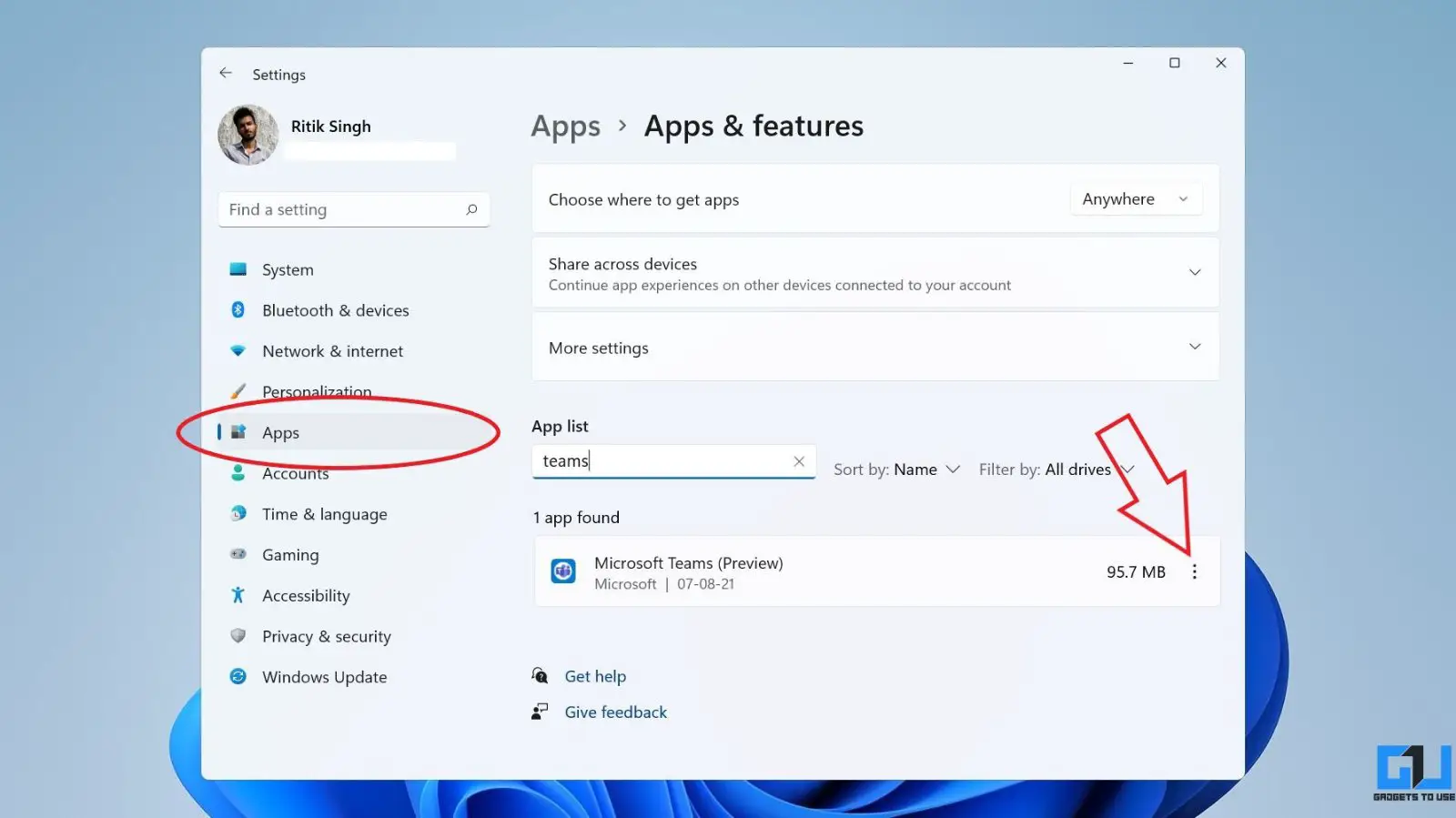
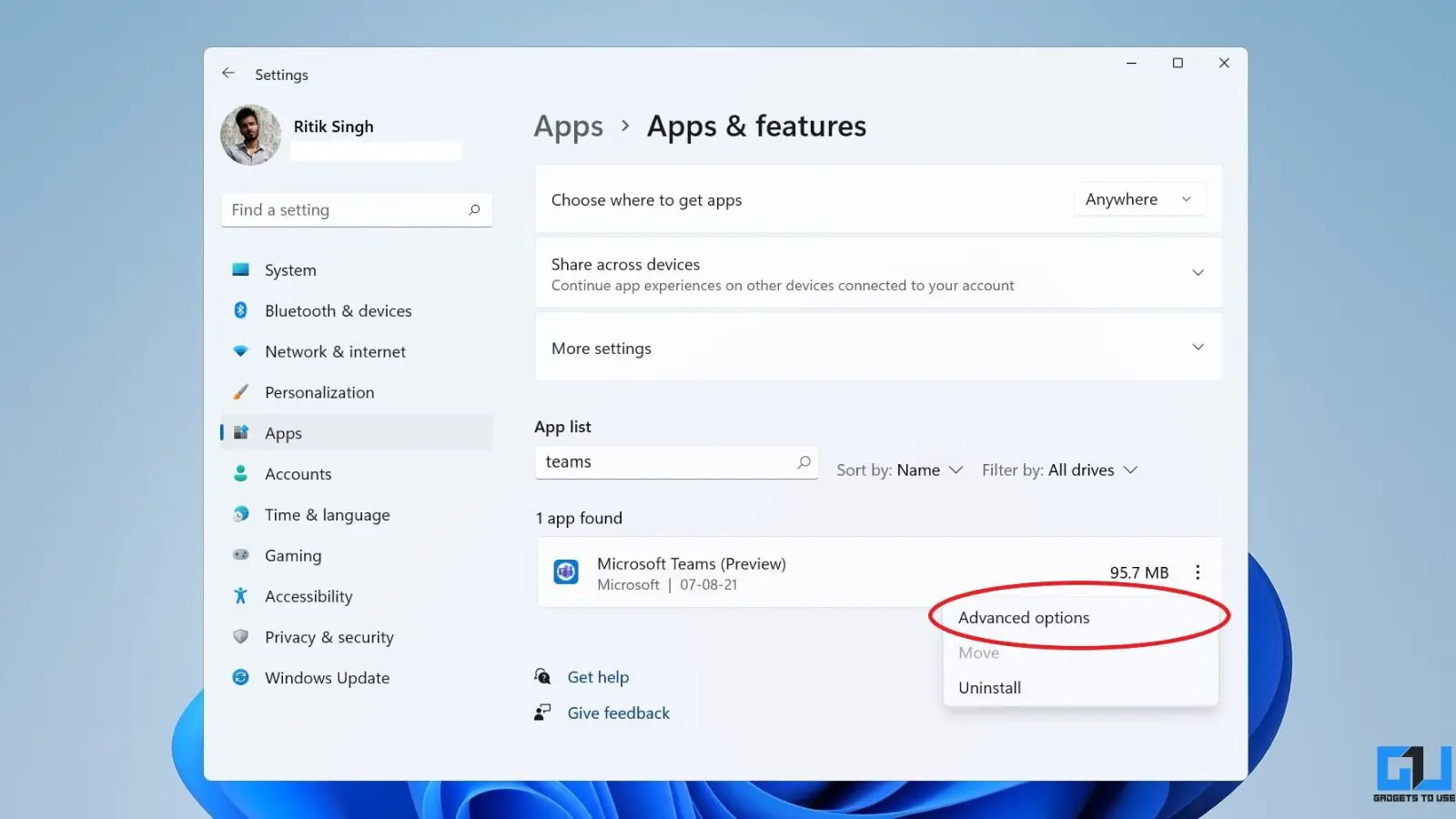
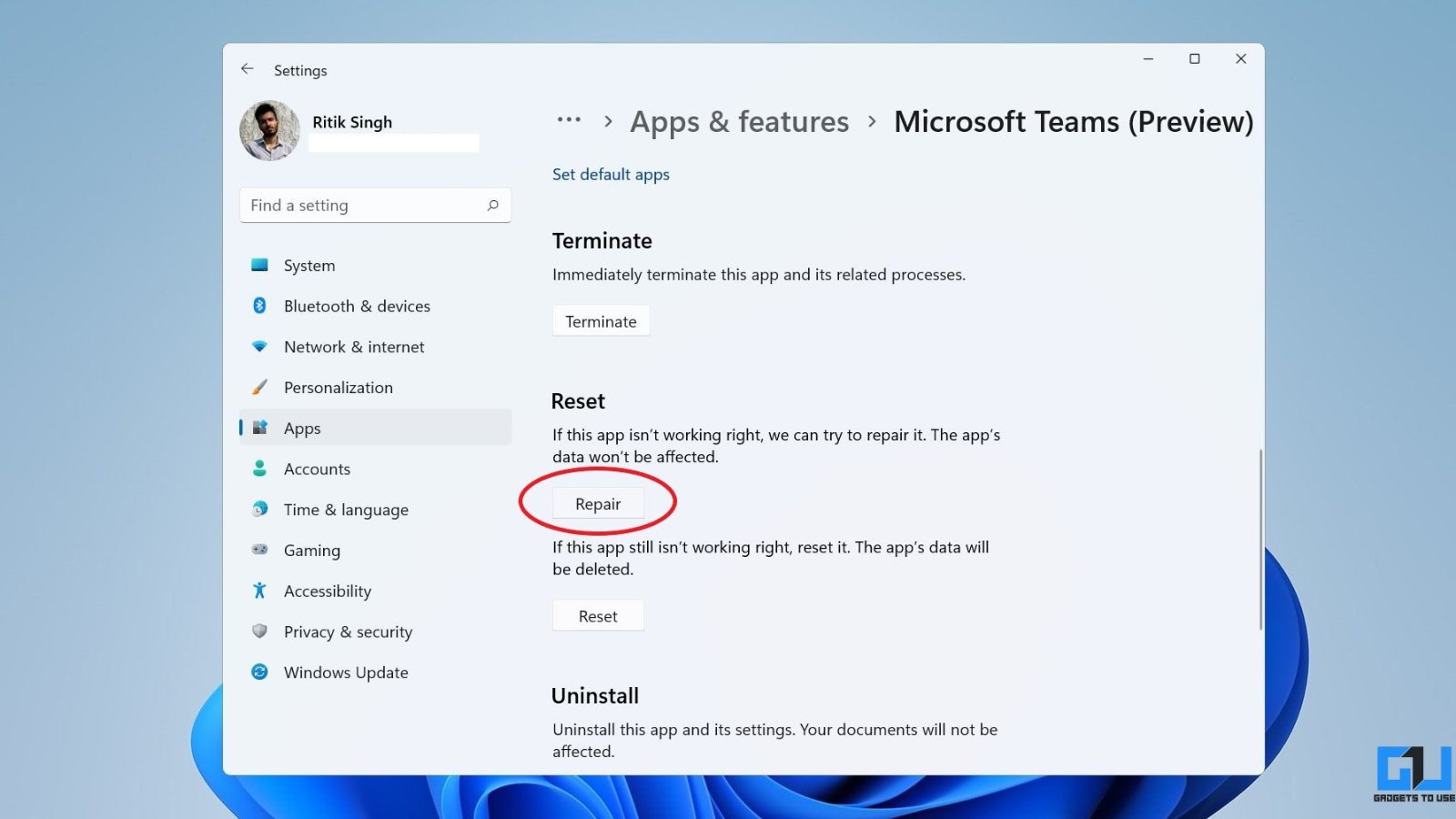
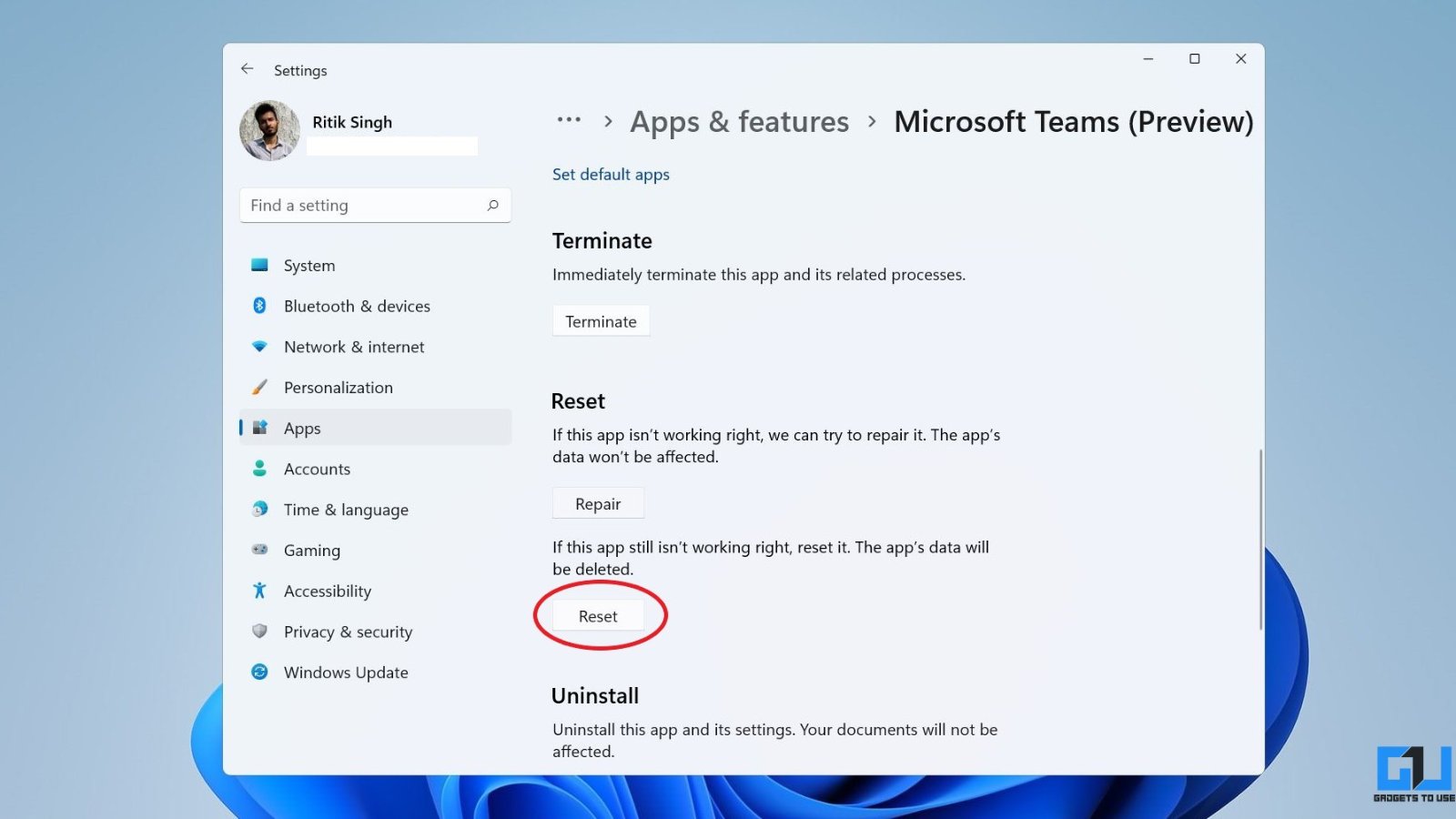
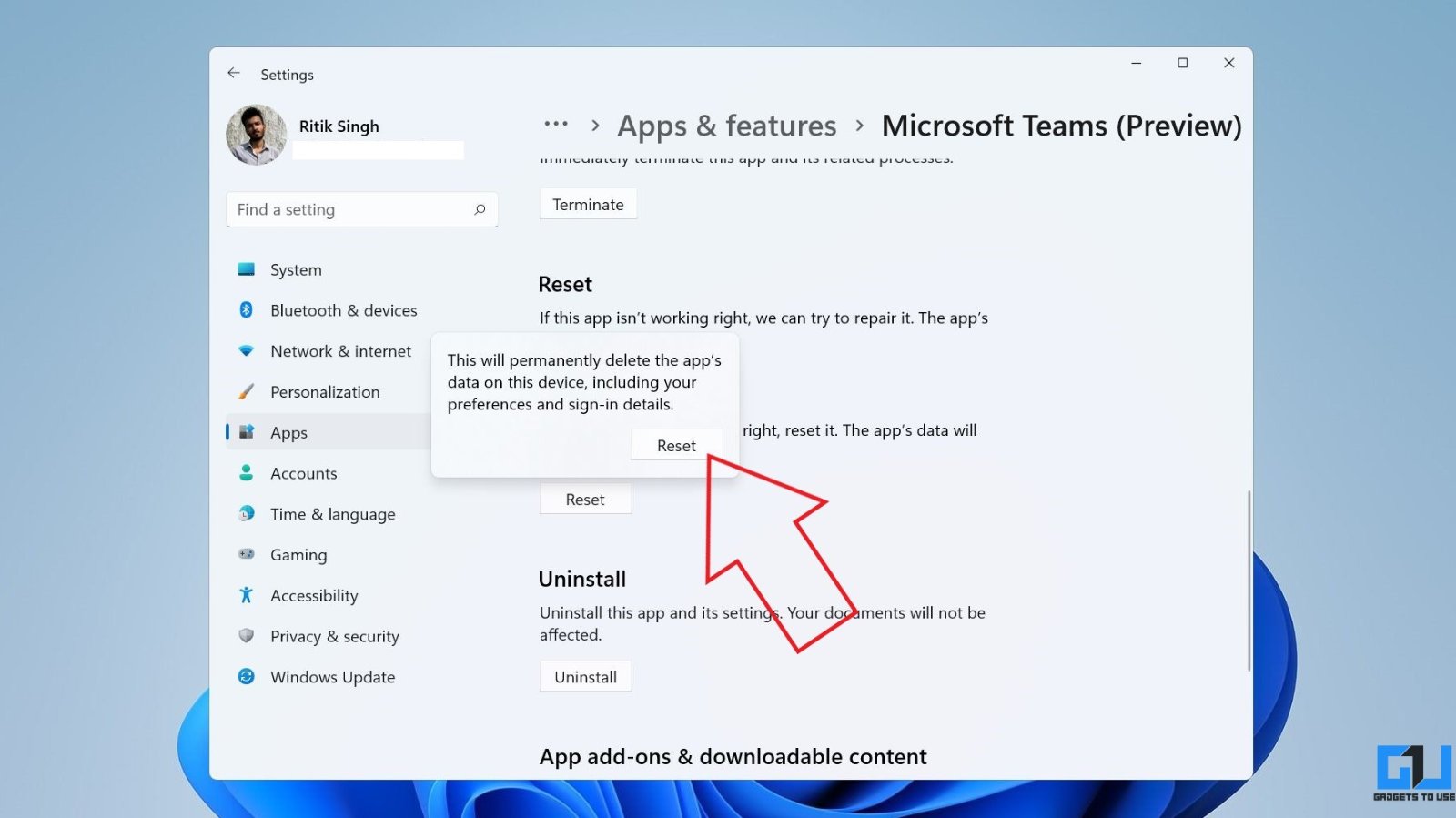
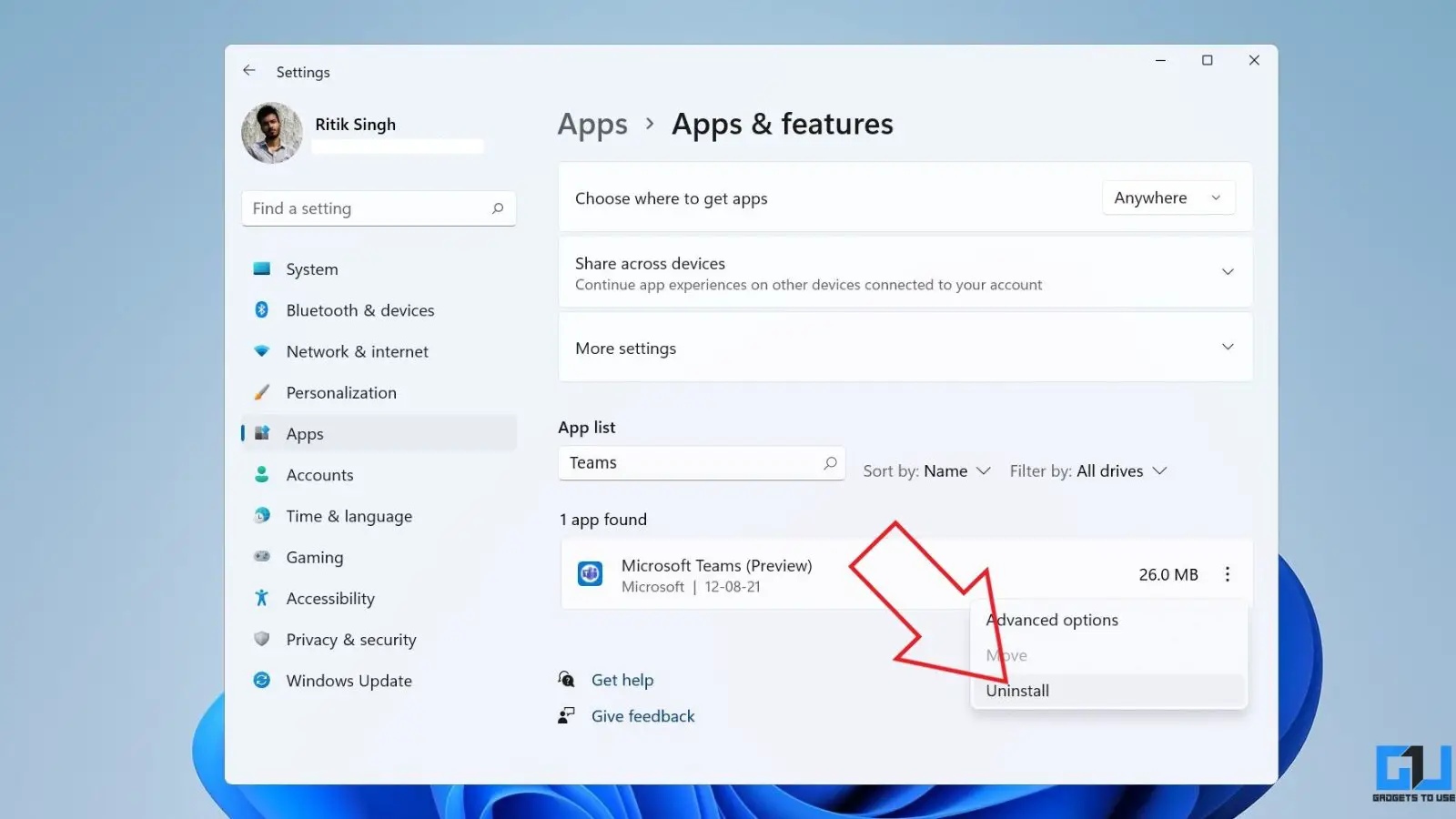

![كيفية إيقاف تشغيل نغمات لوحة الاتصال على هواتف OnePlus [الدليل]](https://www.neuf.tv/wp-content/uploads/2020/05/How-To-Disable-Dial-Pad-Tones-On-OnePlus-Phones-Guide-2-768x760.jpg)