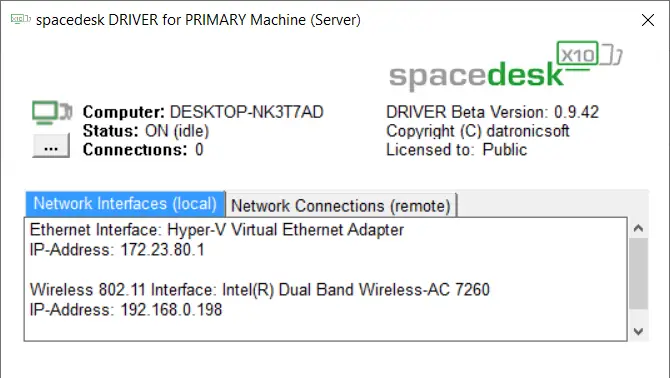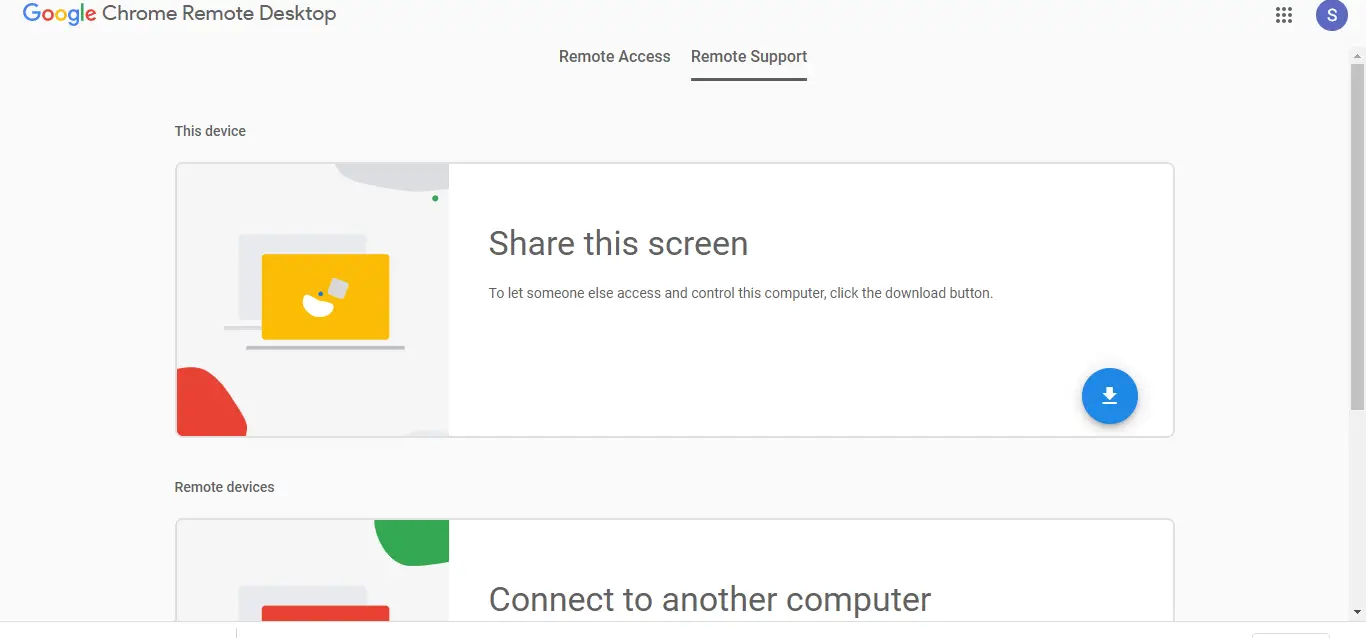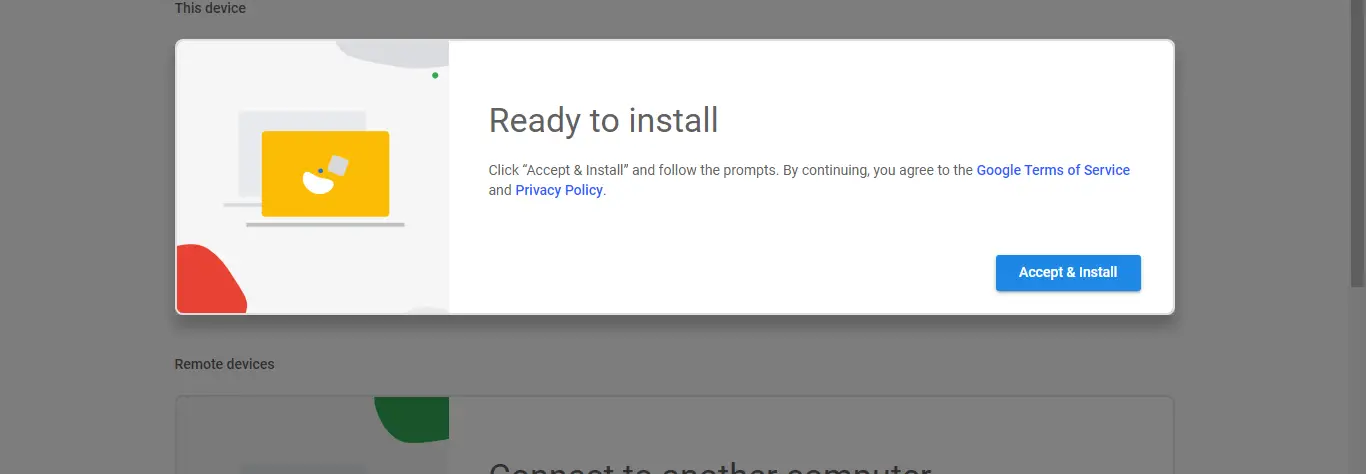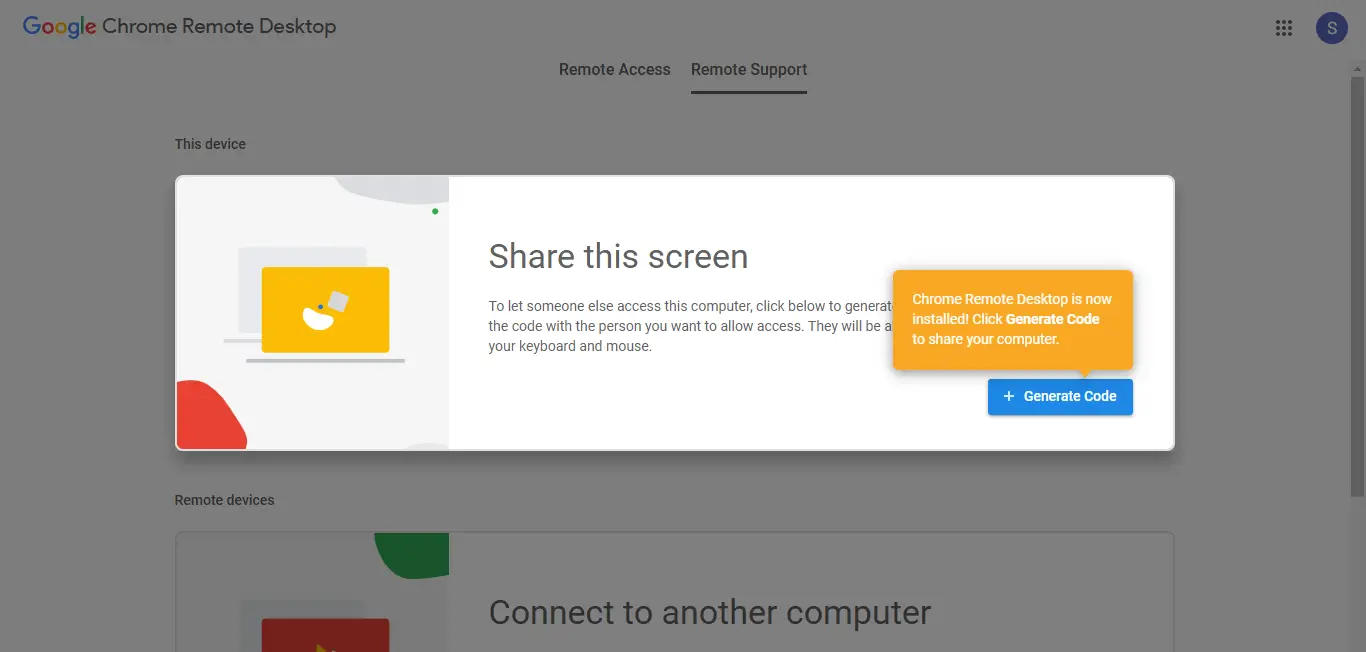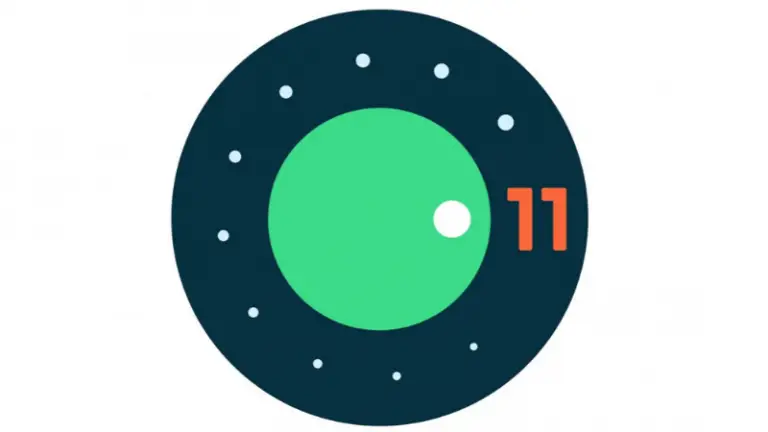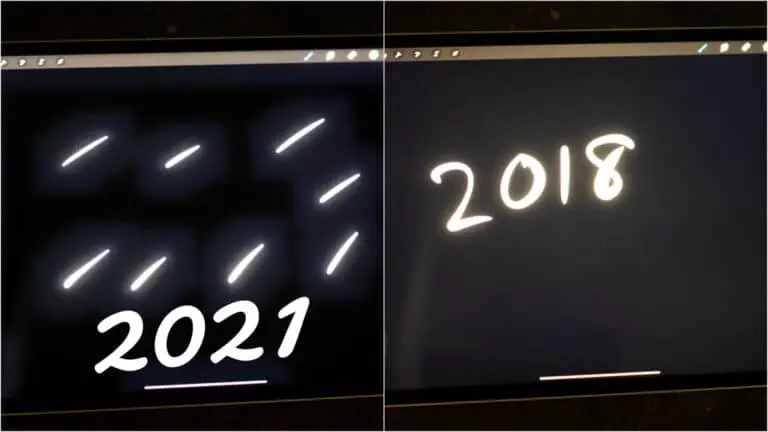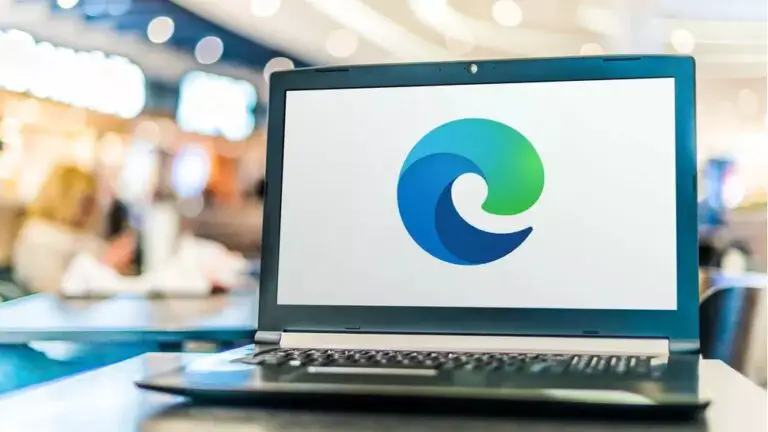3 طرق لاستخدام هاتف Android أو الجهاز اللوحي كشاشة ثانية لجهاز الكمبيوتر
إذا كنت تستخدم إعداد شاشة مزدوجة في مكان عملك لجميع مهامك ، لكنك الآن عالق في المنزل مع وجود شاشة واحدة للكمبيوتر المحمول فقط. حسنًا ، هناك طريقة لاستخدام شاشة هاتفك كشاشة ثانية لسطح المكتب أو الكمبيوتر المحمول تمامًا كما يمكنك استخدام كاميرا هاتفك ككاميرا ويب. يمكنك استخدام مساعدة بعض تطبيقات وبرامج الجهات الخارجية لاستخدام هاتف Android الخاص بك كشاشة ثانية لجهاز الكمبيوتر الخاص بك.
اقترح | استخدم هاتف Android الخاص بك كمكبر صوت للكمبيوتر المحمول
استخدم هاتف Android كشاشة ثانية للكمبيوتر الشخصي
1. تطبيق Spacedesk
يعد استخدام تطبيق Spacedesk لتوسيع سطح المكتب الخاص بك إلى هاتفك الذكي أمرًا سهلاً مثل الحلوى. لا حاجة لتوصيل الأسلاك أو كتابة عناوين IP وكلمات المرور للاتصال. ما عليك سوى أن تكون على نفس اتصال WiFi ويعمل بشكل جيد.
- قم بتنزيل تطبيق Spacedesk على هاتف Android الذكي من متجر Google Play.
- تنزيل و تثبيت خادم Spacedesk على جهاز الكمبيوتر الخاص بك من الموقع الرسمي.
- تأكد من توصيل الهاتف الذكي والكمبيوتر الشخصي بنظام Android بـ نفس شبكة WiFi.
- أطلقها تطبيق Spacedesk على الهاتف الذكي و خادم Spacedesk على جهاز الكمبيوتر.
- سيكتشف تطبيق Spacedesk على الهاتف الذكي جهاز الكمبيوتر الخاص بك ، اضغط على رابط الاتصال.
- سيتم توصيل الكمبيوتر الشخصي بالهاتف الذكي في أي وقت من الأوقات ، وسيمتد سطح المكتب تلقائيًا إلى شاشة الهاتف الذكي.
- يمكنك الآن استخدام هاتفك كشاشة ممتدة لسطح مكتبك.
Spacedesk هو تطبيق مجاني مذهل جدًا لهاتفك الذكي الذي يعمل بنظام Android ، وهناك الكثير الذي يمكنك فعله به.
2. جوجل سطح المكتب البعيد
Google Remote Desktop هو برنامج يتيح لك التحكم في جهاز الكمبيوتر الخاص بك من خلال جهاز Android الخاص بك. يمكنك تشغيل كل شيء من سطح المكتب إلى شاشة هاتف Android. تمامًا مثل منتجات Google الأخرى ، فإن Google Remote Desktop سهل الإعداد والاستخدام. إليك كيفية استخدام هذا البرنامج:
1. قم بتنزيل Google Remote Desktop على جهاز Android.
2. بعد ذلك ، قم بتكوين الوصول عن بعد على جهاز الكمبيوتر الخاص بك عن طريق النقر هنا.
3. سيُطلب منك إضافة امتداده إلى متصفح Chrome.
4. بعد ذلك ، قم بقبول البرنامج وتثبيته على جهاز الكمبيوتر الخاص بك.
5. انقر فوق إنشاء رمز للحصول على رمز وصول ، ثم أدخل الرمز في التطبيق على هاتفك. ستتمكن من رؤية شاشتك على هاتفك بالإضافة إلى التحكم في لوحة المفاتيح والماوس من هنا.
يعمل Google Remote Desktop بسلاسة ، ولكن لا يمكنك استخدام تطبيقات منفصلة على شاشتين. لا يسمح لك باستخدام هاتفك كشاشة ممتدة.
3. سبلاشتوب سلكي XDisplay
يستخدم Splashtop Wired XDisplay اتصال USB لاستخدام هاتفك كشاشة ثانية. يسمح لك بتوصيل هاتفك فقط عبر USB لتوفير دقة أفضل (Full HD) بمعدل 60 إطارًا في الثانية. إليك كيفية استخدامه:
1. قم بتنزيل Splashtop Wired XDisplay على جهاز Android أو iOS.
2. قم بتثبيت Wired XDisplay على جهاز Mac أو الكمبيوتر الشخصي.
3. افتح البرنامج على جهاز الكمبيوتر الخاص بك ، ثم قم بتوصيل هاتفك عبر USB.
هذا كل شيئ. ستتم الآن مشاركة شاشة جهاز الكمبيوتر أو جهاز Mac مع هاتفك.
نظرًا لأن البرنامج يستخدم USB بدلاً من WiFi ، فإنه يوفر تجربة أكثر استجابة ولا يوجد تأخير. كما أنه يوفر وضع توفير البطارية حيث ينخفض معدل الإطارات ودقة الوضوح.
نصائح إضافية
ط) للحصول على أفضل أداء أثناء استخدام الهاتف كشاشة ثانوية ، حاول استخدام جهاز لوحي يعمل بنظام Android إذا كان لديك واحدًا ، بدلاً من هاتفك الذكي.
ب) تأكد أيضًا من توصيل جهاز الكمبيوتر وجهاز Android بشبكة أسرع حتى لا ترى أي زمن انتقال على شاشتك الثانوية.
فيما يلي طرق استخدام هاتفك أو جهازك اللوحي الذي يعمل بنظام Android كشاشة ثانوية. إذا كان لديك أي أسئلة ، اسألنا في التعليقات. ترقبوا المزيد من النصائح الفنية.
بعض النصائح والحيل المفيدة الأخرى لك