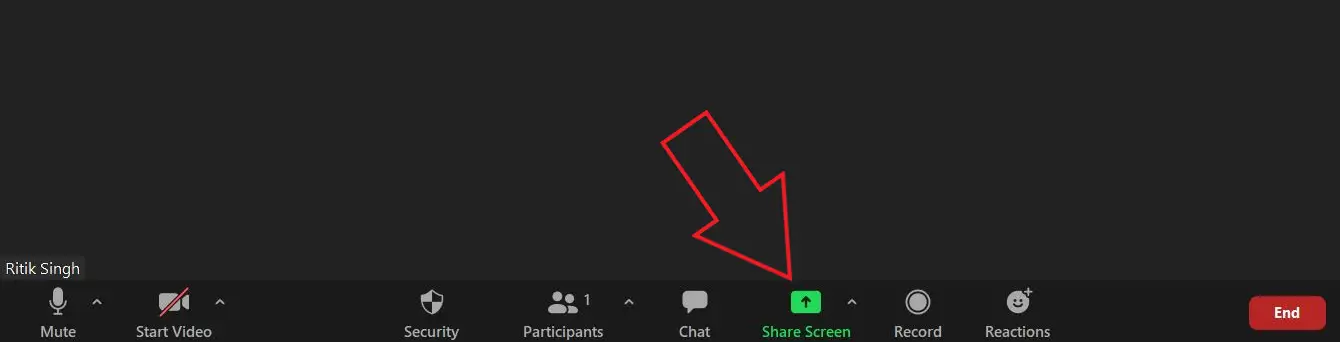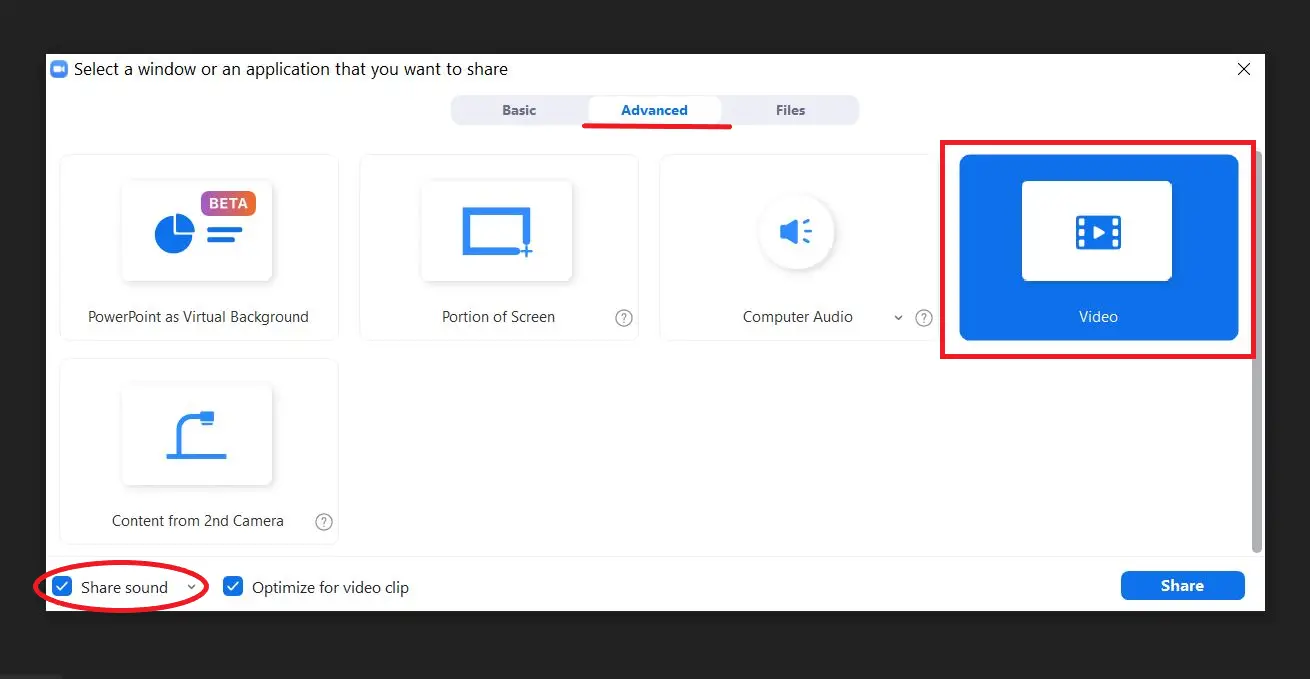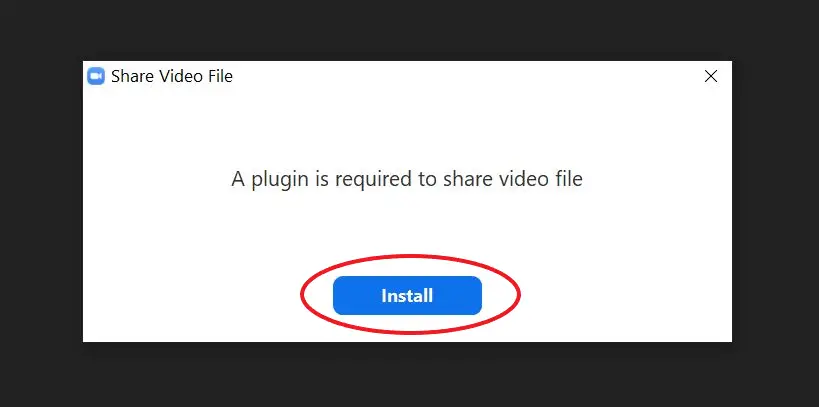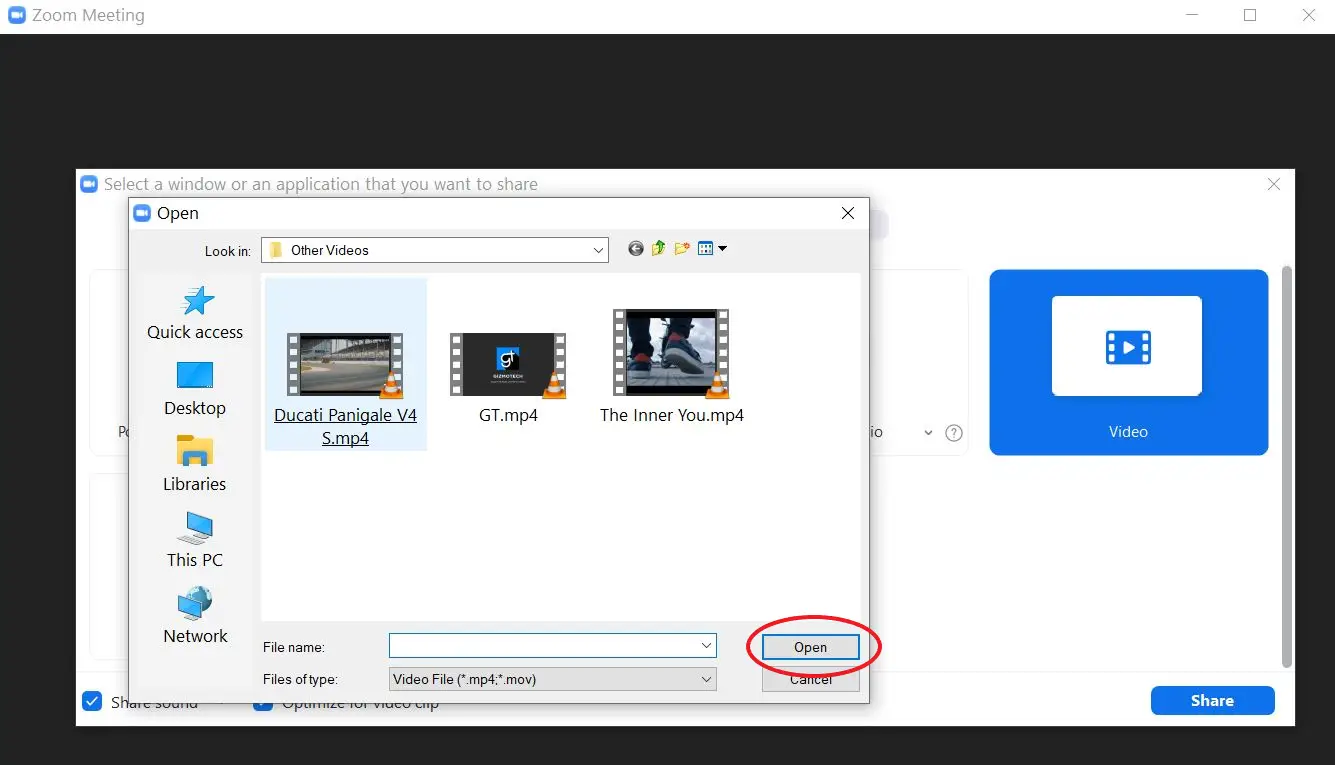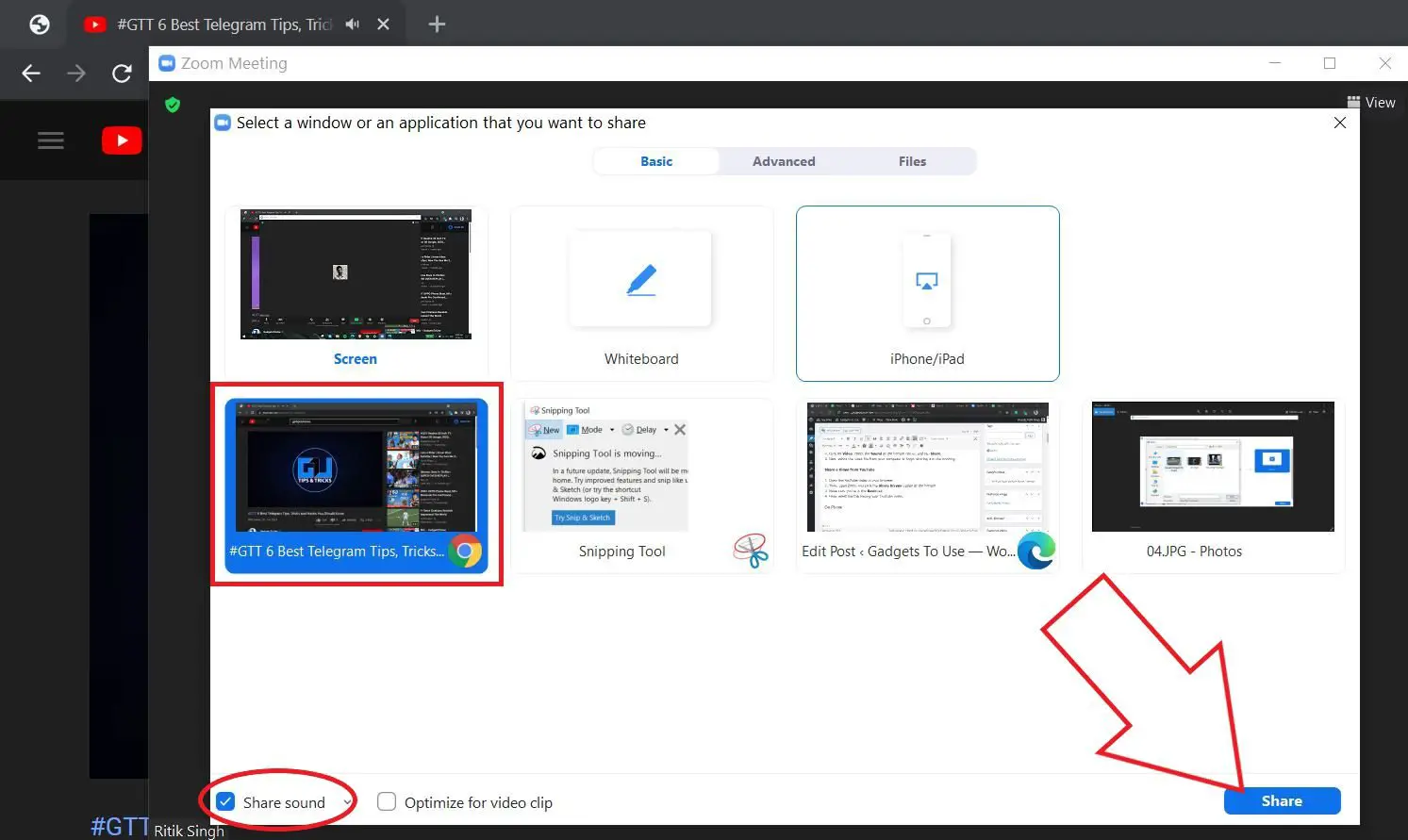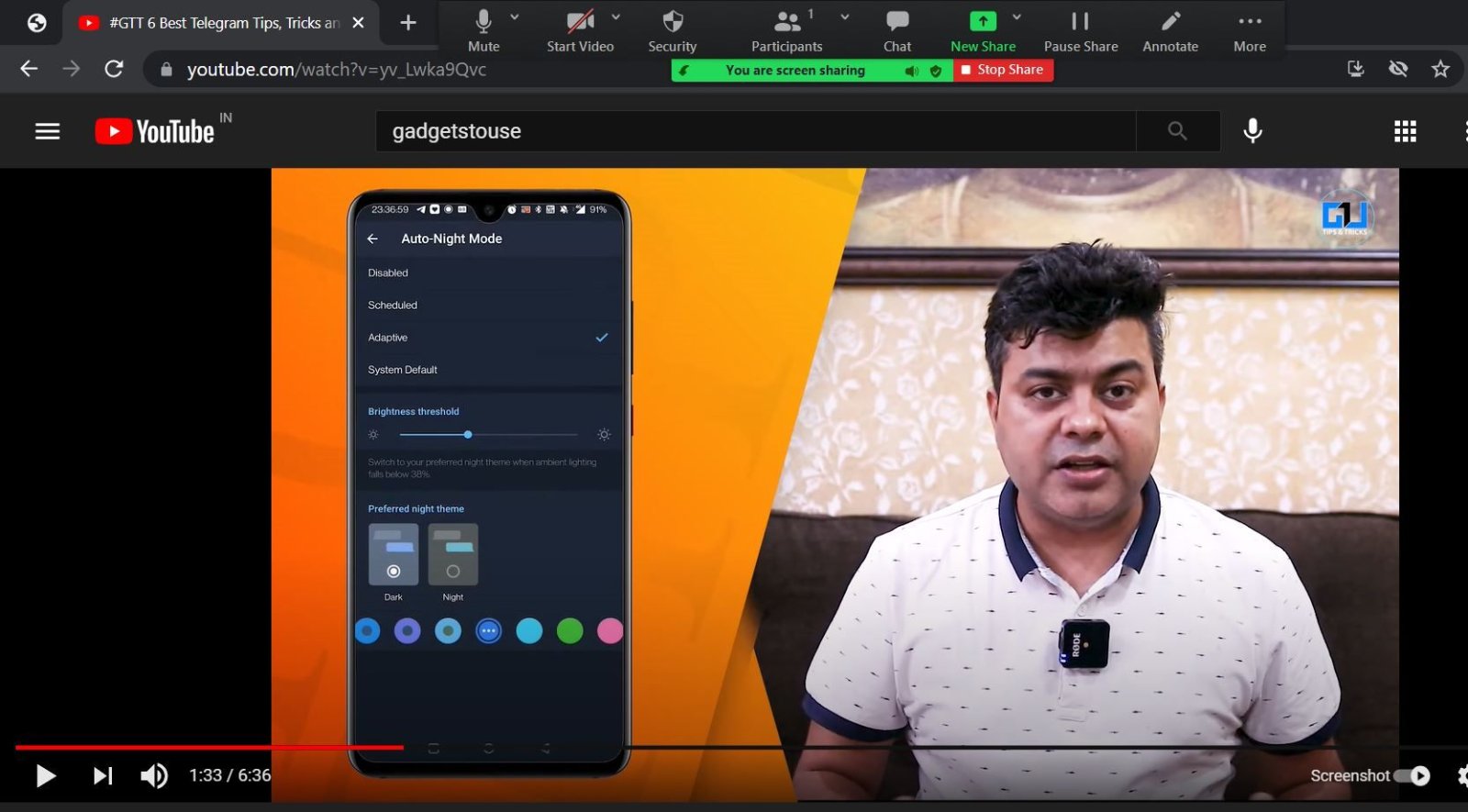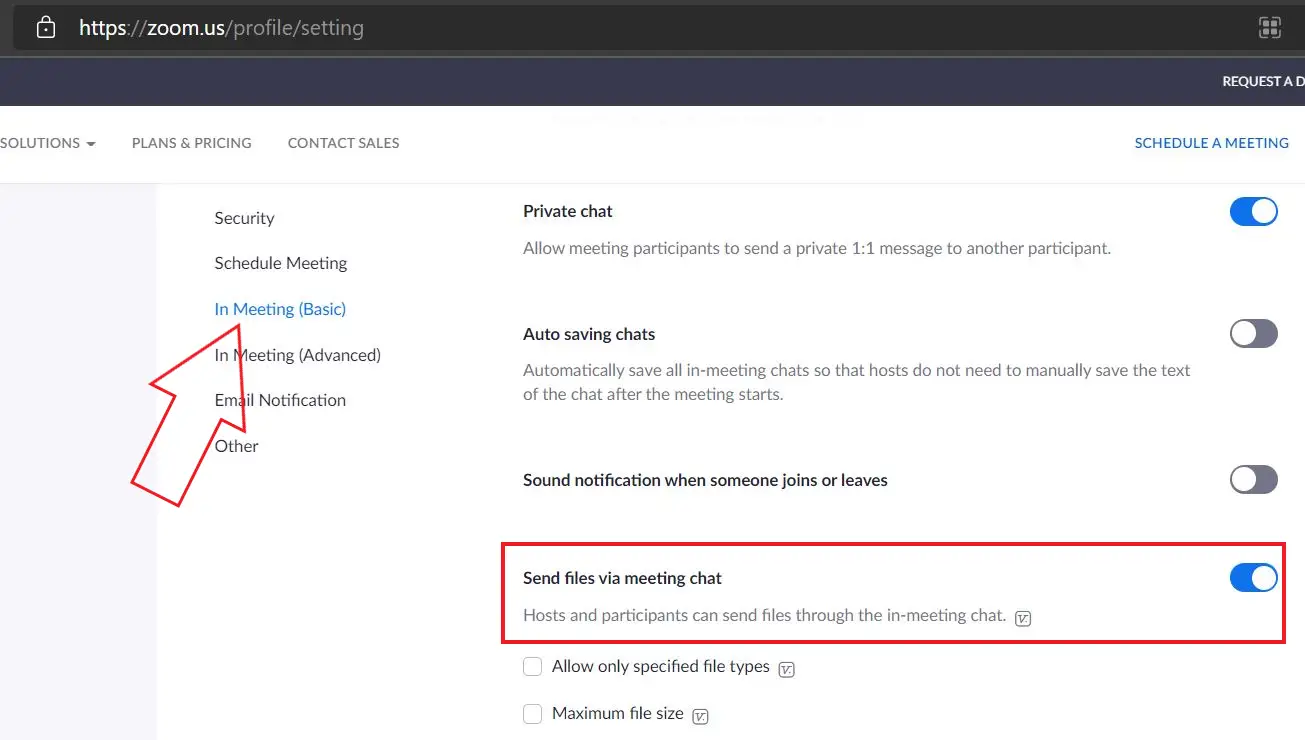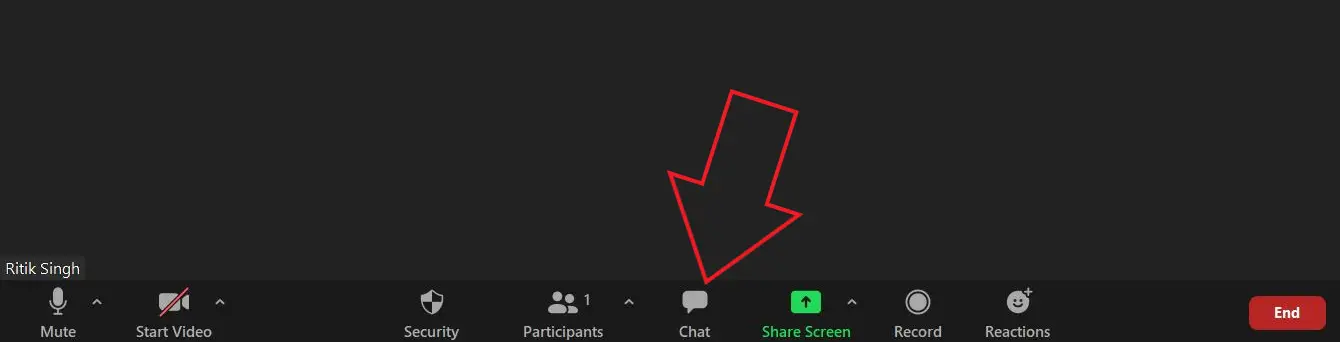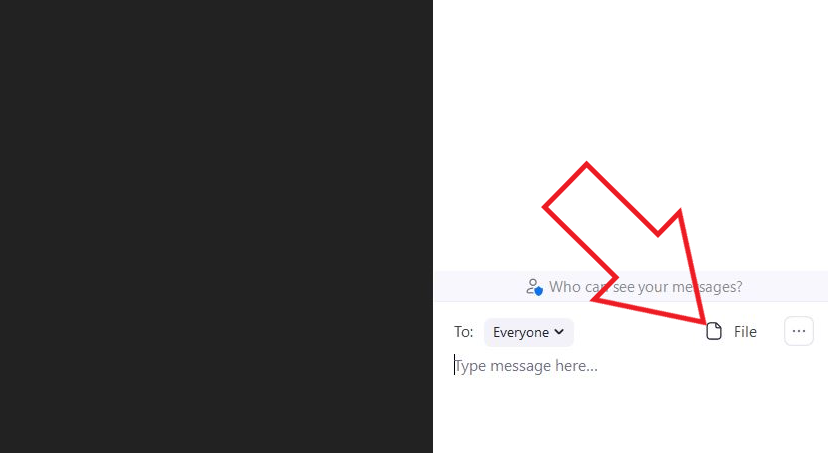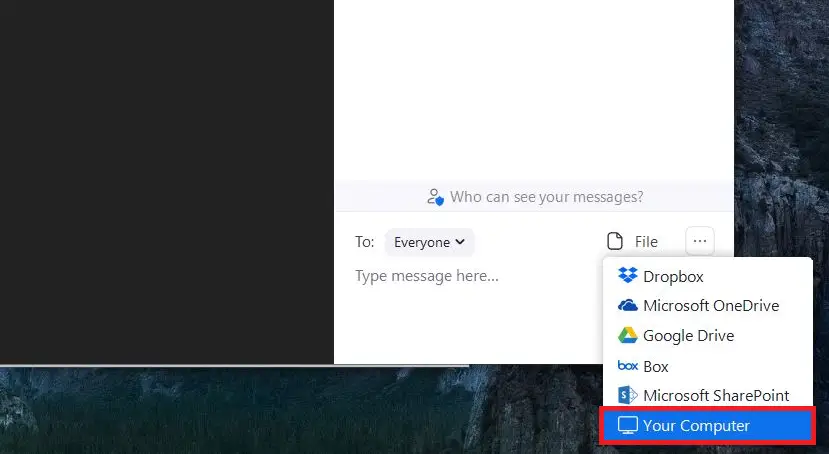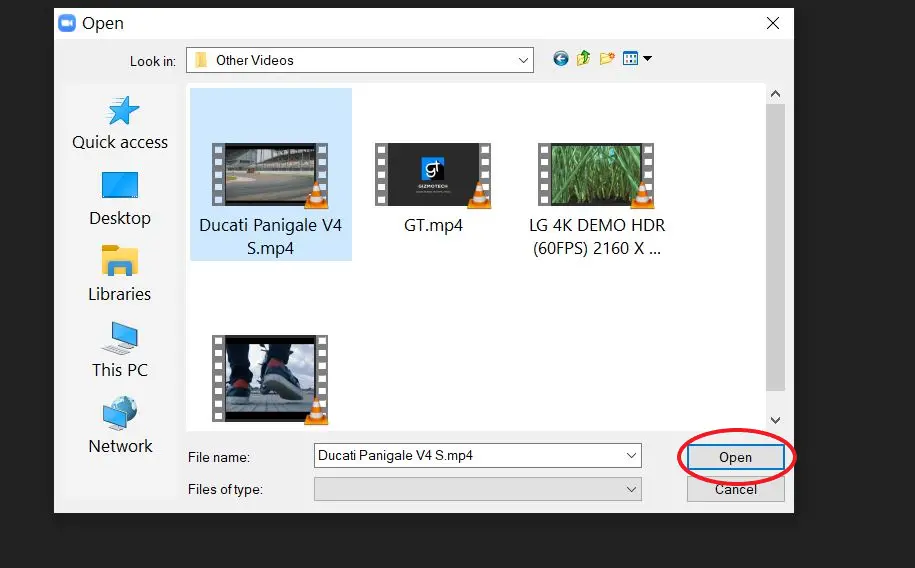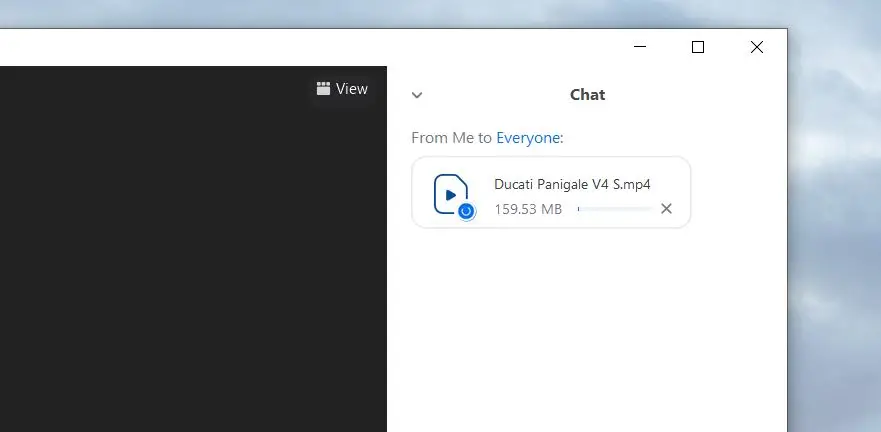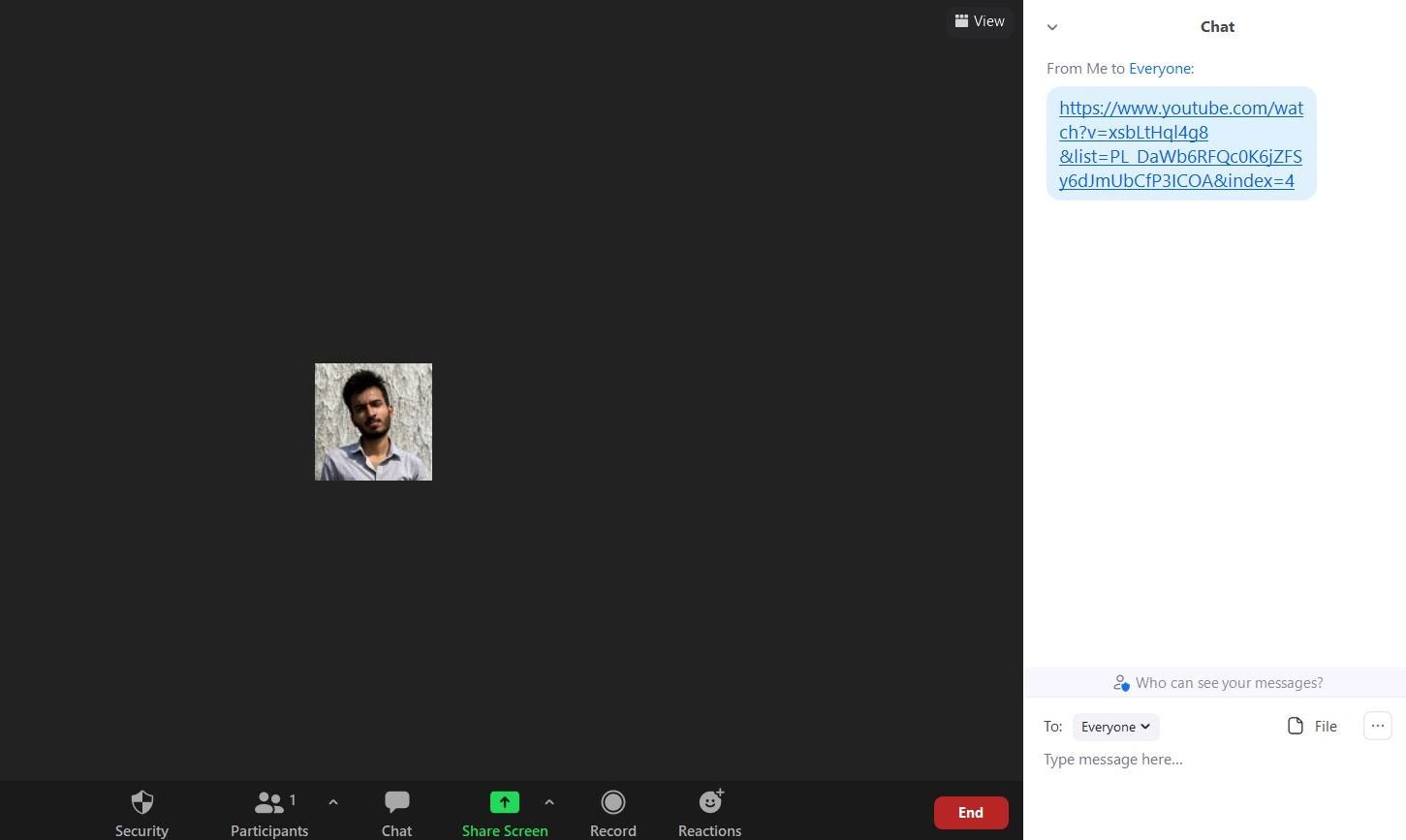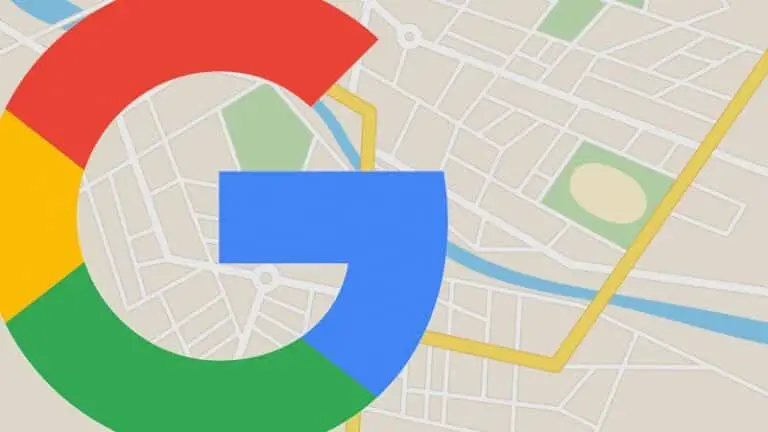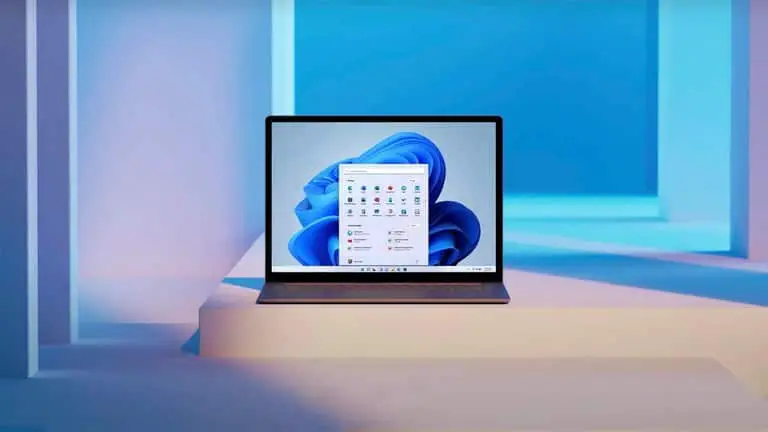3 طرق لمشاركة ملفات الفيديو أو مقاطع فيديو YouTube في اجتماع على الهاتف والكمبيوتر الشخصي
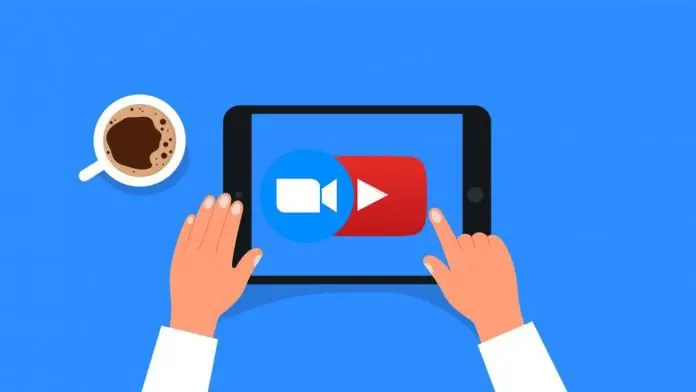
في بعض الأحيان ، قد ترغب في مشاركة ملف فيديو أو فيديو YouTube مع حاضرين آخرين أثناء اجتماع Zoom. ومع ذلك ، يمكن أن يجد الكثير من الناس الأمر صعبًا ومربكًا. لحسن الحظ ، هذا سهل للغاية ويمكن أن يقوم به أي شخص لديه معرفة أساسية بـ Zoom. ستوضح لك هذه المقالة ثلاث طرق سهلة لمشاركة ملفات الفيديو أو مقاطع فيديو YouTube في Zoom Meetings.
شارك ملفات الفيديو أو مقاطع فيديو YouTube في Zoom Meeting على الكمبيوتر الشخصي والهاتف
هناك عدة طرق لمشاركة مقطع فيديو في اجتماع Zoom. إذا كان مقطع فيديو على YouTube ، فيمكنك إما مشاركة رابط الفيديو أو دفق الفيديو أثناء الاجتماع باستخدام مشاركة الشاشة. في حالة ملفات الفيديو غير المتصلة بالإنترنت ، يمكنك مشاركة الشاشة مرة أخرى أو إرسال الملف مباشرة إلى الاجتماع. لقد شرحنا الطرق الثلاث أدناه.
الطريقة الأولى - مشاركة الفيديو باستخدام مشاركة الشاشة
يأتي Zoom مع ميزة مشاركة الشاشة حيث يمكنك بث المحتوى على الشاشة مع أشخاص آخرين أثناء الاجتماع. على الرغم من أنه يمكنك استخدامه لمشاركة أي شيء على شاشتك ، إلا أننا سنستخدمه هنا لمشاركة مقطع فيديو على YouTube أو أي مقطع فيديو مخزن على هاتفك أو جهاز الكمبيوتر الخاص بك.
على جهاز الكمبيوتر
شارك أو دفق مقطع فيديو من جهاز الكمبيوتر الخاص بك
- افتح عميل Zoom على سطح المكتب وانضم إلى اجتماع.
- أثناء الاجتماع ، انقر فوق حصة الشاشة الخيار في الأسفل.
- لمشاركة مقطع فيديو أو دفقه من جهاز الكمبيوتر الخاص بك ، حدد تقدم من الأعلى.
- انقر فيديو، افحص ال سونر في الركن السفلي واضغط شارك .
- قم بتثبيت البرنامج المساعد إذا طُلب منك ذلك.
- حدد الآن ملف الفيديو على جهاز الكمبيوتر الخاص بك لبدء مشاركته في الاجتماع.
هذا هو. سيبدأ Zoom الآن في عرض الفيديو في الاجتماع.
يمكنك استخدام عناصر التحكم المضمنة لتشغيل نقطة وإيقافها مؤقتًا والبحث عنها. يمكنك أيضًا إيقاف تشغيل الفيديو في أي وقت. يمكن الوصول إلى عناصر التحكم الأخرى في الاجتماع عن طريق تحريك الماوس فوق الشاشة.
شارك مقطع فيديو من يوتيوب
- افتح فيديو يوتيوب في متصفحك.
- ثم افتح Zoom وانقر فوق حصة الشاشة الخيار في الأسفل.
- تأكد من أنك في الأساسية لسان.
- هنا حدد علامة تبويب المتصفح لديك فيديو يوتيوب الخاص بك.
- تأكد أيضًا من قيامك بفحص ملف شارك الصوت مربع في أسفل اليسار.
- الآن انطلق وقم بتشغيل فيديو YouTube لمشاركته مع الآخرين في اجتماع Zoom.
على الهاتف
- افتح تطبيق Zoom على هاتفك وانضم إلى الاجتماع.
- أثناء الاجتماع ، اضغط على شارك رمز في الجزء السفلي.
- اختر الشاشة من الخيارات المتاحة.
- اسمح لتطبيق Zoom بأذونات العرض والتسجيل على الشاشة عند مطالبتك بذلك.
- افتح الآن تطبيق YouTube وقم بتشغيل الفيديو الذي تريد مشاركته.
- نشط مشاركة الصوت من شريط الأدوات العائم واعرض الفيديو في وضع ملء الشاشة.
أثناء مشاركة شاشتك ، سيعمل Zoom أيضًا على تشغيل جميع أصوات الكمبيوتر للجمهور. وبالتالي ، يمكنهم سماع صوت الفيديو الأصلي دون أي مشكلة.
الطريقة 2 - إرسال ملف الفيديو للاجتماع
على جهاز الكمبيوتر
- يتطلب نقل الملفات أثناء الاجتماع إصدار Zoom Desktop Client v4.6.10 أو إصدار أحدث
- يتطلب نقل الملفات في ندوة عبر الإنترنت برنامج Zoom Desktop Client v5.6.0 أو أعلى
يسمح لك Zoom بنقل الملفات إلى المشاركين الآخرين في الاجتماع أثناء الاجتماع أو الندوة عبر الويب عبر دردشة الاجتماع. يمكن إرسال الملفات على وجه التحديد إلى جميع المشاركين ، مباشرة إلى أحد المشاركين ، أو إلى مجموعات محددة مسبقًا.
يمكنك استخدامه لمشاركة ملفات الفيديو بتنسيق MP4 أو MOV أو AVI أو FLV أو WEBM أو أي تنسيق آخر. ولكن قبل أن تبدأ ، تأكد من التحقق مما إذا كانت مشاركة الملفات عبر الدردشة قيد التشغيل لك. إذا تم تعطيله من أجلك ، فانتقل إلى إعدادات ملف تعريف Zoom وقم بتمكين " إرسال الملفات عبر دردشة الاجتماع.
لمشاركة ملف فيديو عبر الدردشة في اجتماع Zoom:
- أثناء وجودك في الاجتماع ، انقر فوق بحث في الأساس.
- انقر فوق القائمة ثلاثية النقاط وحدد الشخص الذي تنوي إرسال الفيديو إليه.
- إضغط على الوديعة في الزاوية اليمنى السفلى وحدد حاسوبك. يمكنك أيضًا مشاركة مقاطع الفيديو من Dropbox و Google Drive وما إلى ذلك.
- أخيرًا ، حدد الفيديو على المشغل واضغط على Ouvert.
- سوف يرسل Zoom ملف الفيديو عبر الدردشة مع المشاركين المطلوبين في الاجتماع.
سيتمكن المشاركون الآخرون الآن من تنزيل ملف الفيديو وعرضه على أجهزتهم.
على الهاتف
في الوقت الحالي ، لا يبدو أن تطبيق Zoom للهاتف المحمول يسمح بمشاركة الملفات من خلال الدردشة. بدلاً من ذلك ، يمكنك تحميل ومشاركة الفيديو عبر منصات مثل Google Drive أو Dropbox.
الطريقة الثالثة - مشاركة رابط فيديو YouTube في Zoom Chat
في حالة مقاطع فيديو YouTube أو أي فيديو آخر عبر الإنترنت ، لديك أيضًا خيار مشاركة الرابط المباشر مع المشاركين في الاجتماع. يمكن للأشخاص الآخرين نسخ الرابط وحفظه أو فتح الفيديو مباشرة من خلال النقر عليه.
على جهاز الكمبيوتر
- افتح فيديو YouTube و انسخ الرابط.
- افتح الآن مكالمة فيديو Zoom الحالية.
- هنا ، اضغط على بحث زر في الأسفل.
- قم بلصق رابط الفيديو وإرساله للمشاركين الآخرين.
على الهاتف
- انسخ الرابط إلى فيديو YouTube الذي تريد مشاركته.
- أثناء اجتماع قيد التقدم ، انقر فوق الزر التالي زر في أسفل اليمين.
- اختر بحث من الخيارات المتاحة.
- الصق رابط الفيديو وإرسالها إلى الآخرين في الاجتماع.
حزمة
كانت هذه ثلاث طرق لمشاركة ملفات الفيديو أو مقاطع فيديو YouTube مع أشخاص آخرين في اجتماع Zoom. أنا شخصياً أستخدم وظيفة مشاركة الشاشة لأنها تسمح بالتعليقات في الوقت الفعلي من المشاركين الآخرين. في كلتا الحالتين ، يمكنك استخدام أي من الطريقتين المناسبين لك. اسمحوا لي أن أعرف إذا كان لديك أي شكوك أو أسئلة في التعليقات أدناه.