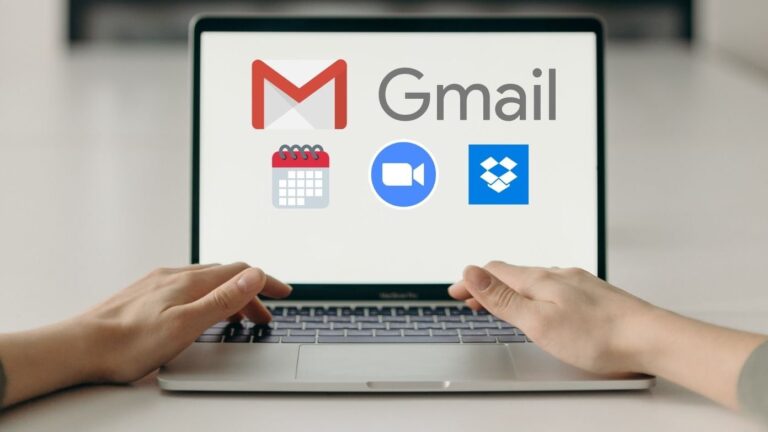3 طرق لتغيير التطبيقات الافتراضية في Windows 11
عندما تفتح ملفًا على جهاز الكمبيوتر الخاص بك ، يتم فتحه في التطبيق الذي تم تعيينه كبرنامج افتراضي - يتم فتح ملف نصي في Notepad أثناء تشغيل الموسيقى في Windows Media Player. ومع ذلك ، قد ترغب في تعيين تطبيق افتراضي مختلف بدلاً من التطبيق الذي تريد Microsoft استخدامه. لحسن الحظ ، هذا سهل للغاية ويمكن القيام به ببضع نقرات. فيما يلي ثلاث طرق لتعيين التطبيقات الافتراضية أو تغييرها في Windows 11.
قم بتعيين أو تغيير التطبيقات الافتراضية في Windows 11
يوفر Windows 11 واجهة جديدة وميزات جديدة مقارنة بالسابق. تم تغيير تطبيق الإعدادات أيضًا ، مما يعني أن إعداد التطبيق الافتراضي يختلف قليلاً عن Windows 10.
يمكنك تعيين التطبيق المفضل لديك كتطبيق افتراضي على Windows 11 باستخدام طرق مختلفة. يمكن القيام بذلك من الإعدادات أو من مستكشف الملفات. يمكنك أيضًا تعيين ما يمكن أن يفتحه التطبيق افتراضيًا على أساس كل تطبيق. يتم شرح جميع الطرق أدناه.
1. قم بتغيير التطبيقات الافتراضية في إعدادات Windows 11
- Ouvert المعلمات على جهاز الكمبيوتر الذي يعمل بنظام Windows 11.
- اختر التطبيقات من الشريط الجانبي على اليسار.
- انقر هنا التطبيقات الافتراضية.
- في شريط البحث ، أدخل نوع الملف الذي تريد تغيير جدوله الافتراضي. على سبيل المثال: .mp4 ، .mpeg ، .png ، إلخ.
- سيظهر التطبيق الافتراضي الحالي لنوع الملف المدخل في نتيجة البحث. اضغط عليها.
- ثم، حدد التطبيق التي تريد تعيينها كخيار افتراضي جديد.
- انقر تمام للتقديم.
إذا لم يكن التطبيق الذي تختاره متاحًا في القائمة ، فانقر فوق ابحث عن تطبيق آخر على هذا الكمبيوتر وحدد ملف. exe الخاص بالتطبيق من مساحة تخزين الكمبيوتر. ستجده عادةً في C: Program Files.
لكل تنسيق نوع الملف
يمكن أن يكون لنوع معين من الملفات تنسيقات مختلفة. على سبيل المثال ، يحتوي MPEG على تنسيقات مختلفة مثل MPEG1 و MPEG2 و MPEG3 و MPEG4. يمكنك تعيين تطبيقات افتراضية مختلفة لكل إصدار من أنواع الملفات ، على سبيل المثال VLC Media Player لـ MPEG4 و GOM Player لـ MPEG2.
- انتقل لأسفل في المعلمات > التطبيقات > التطبيقات الافتراضية .
- انقر هنا اختر القيم الافتراضية حسب نوع الملف.
- في الشاشة التالية ، حدد نوع الملف.
- حدد التطبيق الافتراضي الذي تختاره لكل تنسيق ، كما فعلنا أعلاه.
حسب نوع الارتباط أو البروتوكول
وبالمثل ، يمكنك تكوين التطبيقات لفتح روابط أو بروتوكولات معينة بشكل افتراضي. على سبيل المثال ، يمكنك التهيئة لمطالبة Windows بفتح بروتوكول IM (المراسلة الفورية) باستخدام تطبيق Zoom ، و HTTP مع Chrome ، و DAAP مع iTunes ، وما إلى ذلك ، على النحو التالي:
- Ouvert المعلمات > التطبيقات > التطبيقات الافتراضية صفحة. حرك الفأرة لأسفل.
- انقر هنا اختر القيم الافتراضية حسب نوع الارتباط.
- في الشاشة التالية ، سترى جميع أنواع الروابط وتطبيقاتها الافتراضية الحالية.
- اضغط على الشخص الذي تريد تغييره وحدد التطبيق المطلوب.
2. تعيين التطبيقات الافتراضية لنوع الملف في مستكشف الملفات
الخيار الآخر هو تعيين التطبيقات الافتراضية للملفات من File Explorer. يمكنك القيام بذلك بطريقتين - إما من خلال قائمة السياق أو خصائص الملف ، المفصلة أدناه.
استخدام الخيار "فتح باستخدام"
- انقر بزر الماوس الأيمن على الملف الذي تريد تغيير البرنامج الافتراضي الخاص به.
- صنبور فتح مع وحدد اختر تطبيقًا آخر.
- في الشاشة التالية ، حدد التطبيق الذي تريد تعيينه كافتراضي.
- ثم حدد المربع استخدم هذا التطبيق دائمًا لفتح ملفات .... "
- ضرب حسنا، وأنت على ما يرام.
إذا لم تتمكن من العثور على مربع الاختيار ، فانقر فوق المزيد من التطبيقات في القائمة. أيضًا ، إذا لم يكن التطبيق الذي تختاره متاحًا في القائمة ، فاستخدم ملف ابحث عن تطبيق آخر على هذا الكمبيوتر الخيار.
عبر خصائص الملف
يمكنك أيضًا تغيير التطبيق الافتراضي لأي نوع من الملفات بالانتقال إلى خصائص الملف. الخطوات موضحة أدناه.
- انقر بزر الماوس الأيمن على الملف لفتح قائمة السياق.
- اختر Propriétés.
- سترى التطبيق الافتراضي الحالي بجوار "فتح باستخدام".
- صنبور تغيير وحدد التطبيق الافتراضي المطلوب. حدد المربع لاستخدام هذا التطبيق دائمًا.
- انقر تمام المعزز.
3. تحقق من القيم الافتراضية لكل تطبيق
يمكنك أيضًا رؤية وتعديل التطبيقات الموجودة على جهاز الكمبيوتر الخاص بك والتي يمكن فتحها افتراضيًا على أساس كل تطبيق. على سبيل المثال ، يمكنك مشاهدة جميع الملفات أو الروابط التي يمكن لمتصفح Chrome فتحها مباشرةً وأي برنامج مصمم حاليًا لفتح هذه الملفات في مكان واحد.
- Ouvert المعلمات على جهاز الكمبيوتر الذي يعمل بنظام Windows 11.
- اختر التطبيقات وانقر التطبيقات الافتراضية.
- في الشاشة التالية ، سترى قائمة التطبيقات.
- انقر فوق أحد التطبيقات لعرض جميع أنواع الملفات التي يمكنه فتحها والبرنامج الافتراضي الحالي لأنواع الملفات هذه.
- انقر فوق نوع الملف التي تريد تغيير البرنامج الافتراضي لها وتحديد اختيارك.
- أخيرًا ، اضغط على تمام لحفظ التغييرات.
يمكنك استخدام هذه الطريقة لتغيير المتصفح الافتراضي. فيما يلي مزيد من المعلومات حول كيفية تغيير المتصفح الافتراضي في Windows 11.
حزمة
كانت هذه طرقًا سهلة لتعيين التطبيقات الافتراضية أو تغييرها في Windows 11. آمل أن يساعدك هذا في استخدام أي تطبيق تريد فتح أنواع معينة من الملفات أو الروابط. إذا كانت لديك أي شكوك أو أسئلة ذات صلة ، فيرجى إبلاغي بذلك في التعليقات أدناه. ترقبوا المزيد من النصائح والحيل والإرشادات.
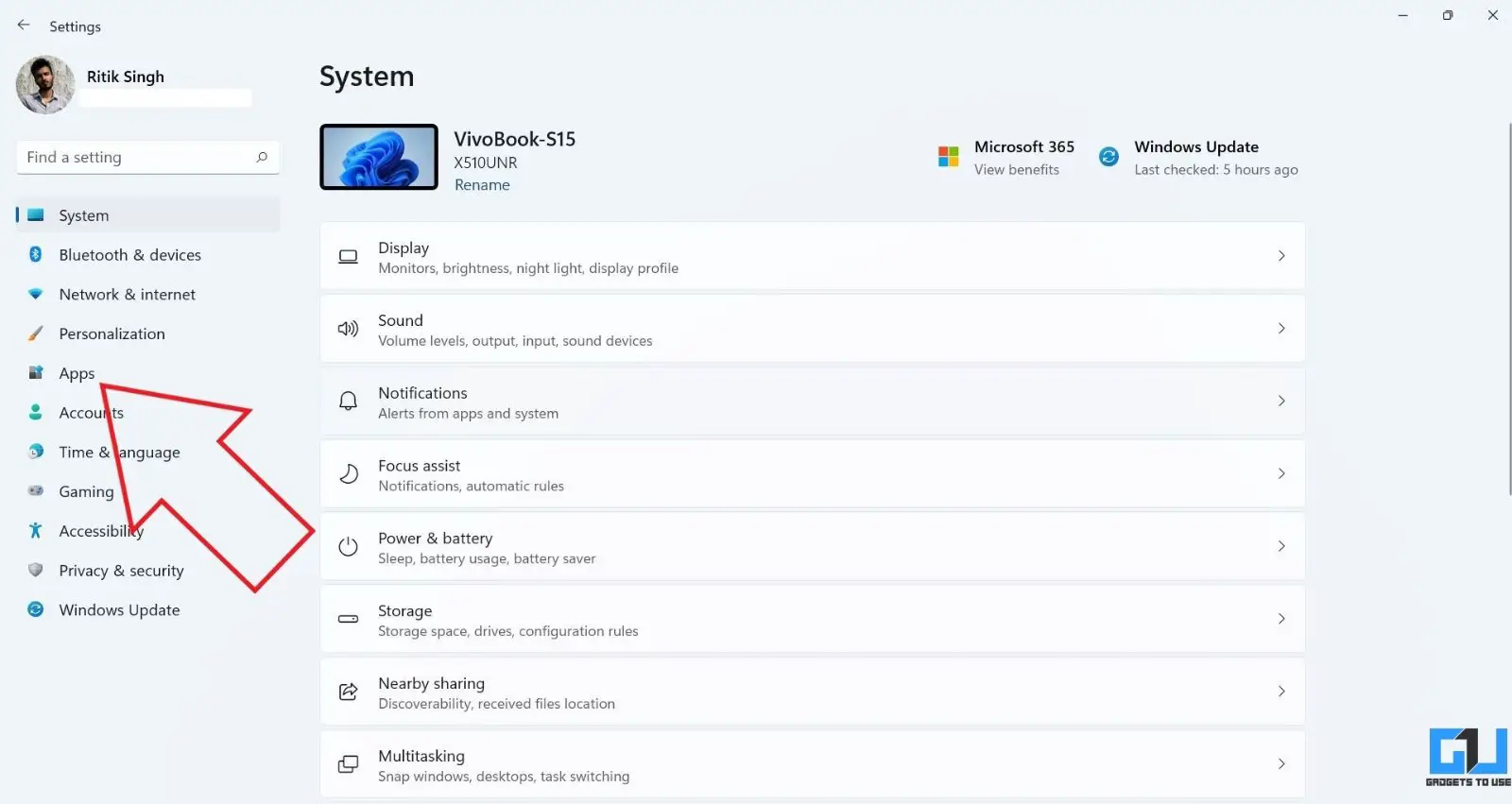
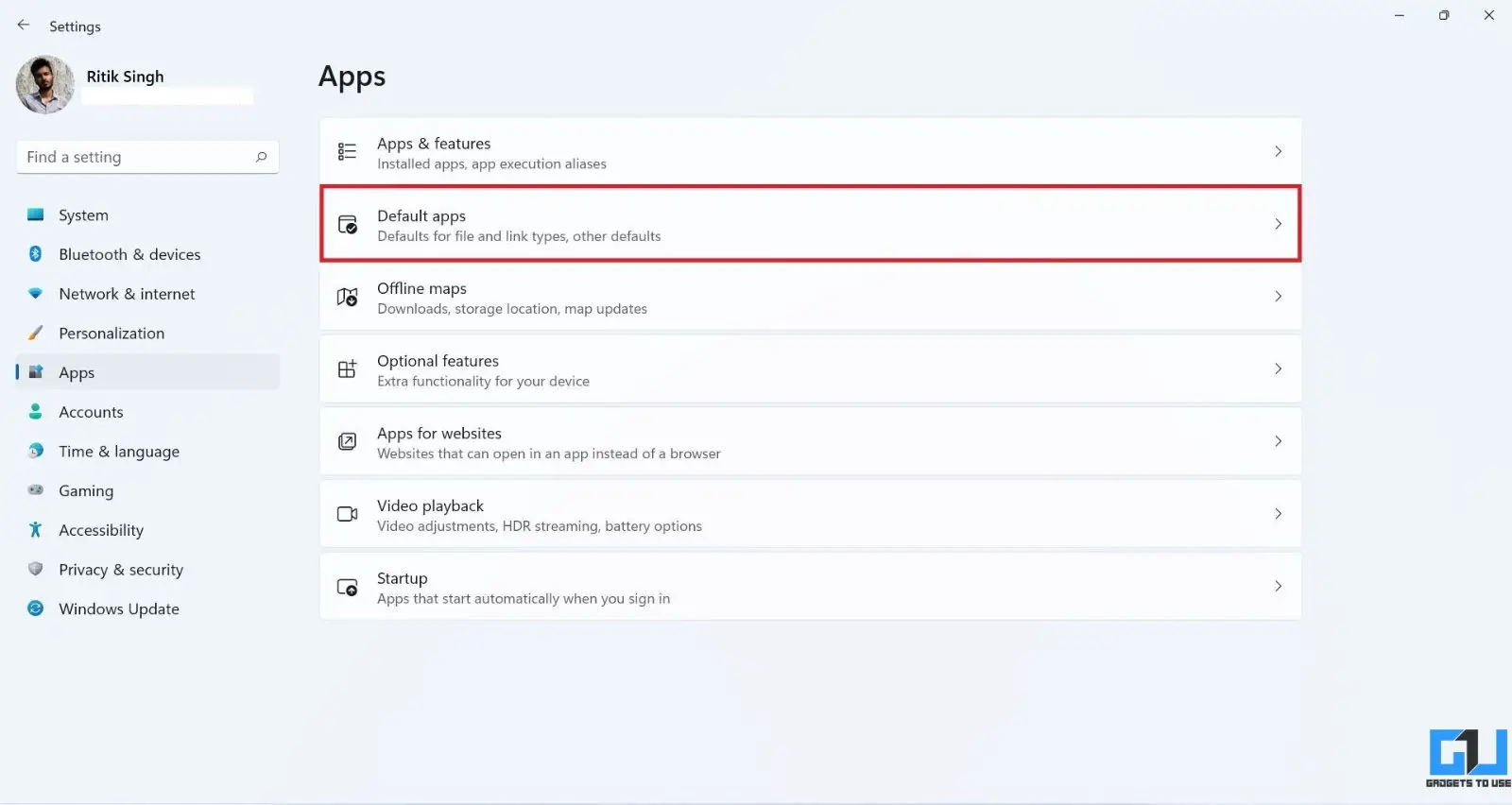
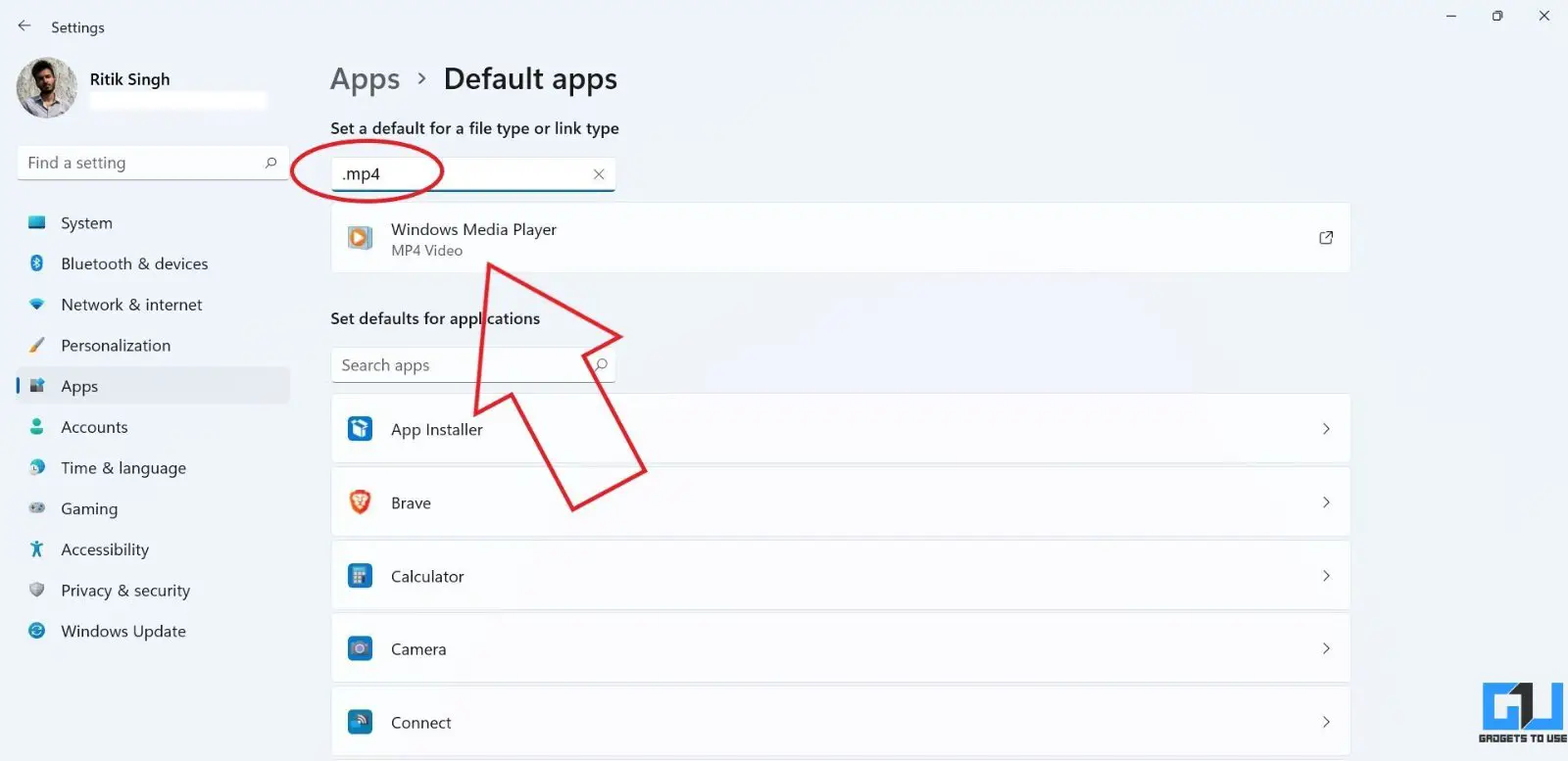
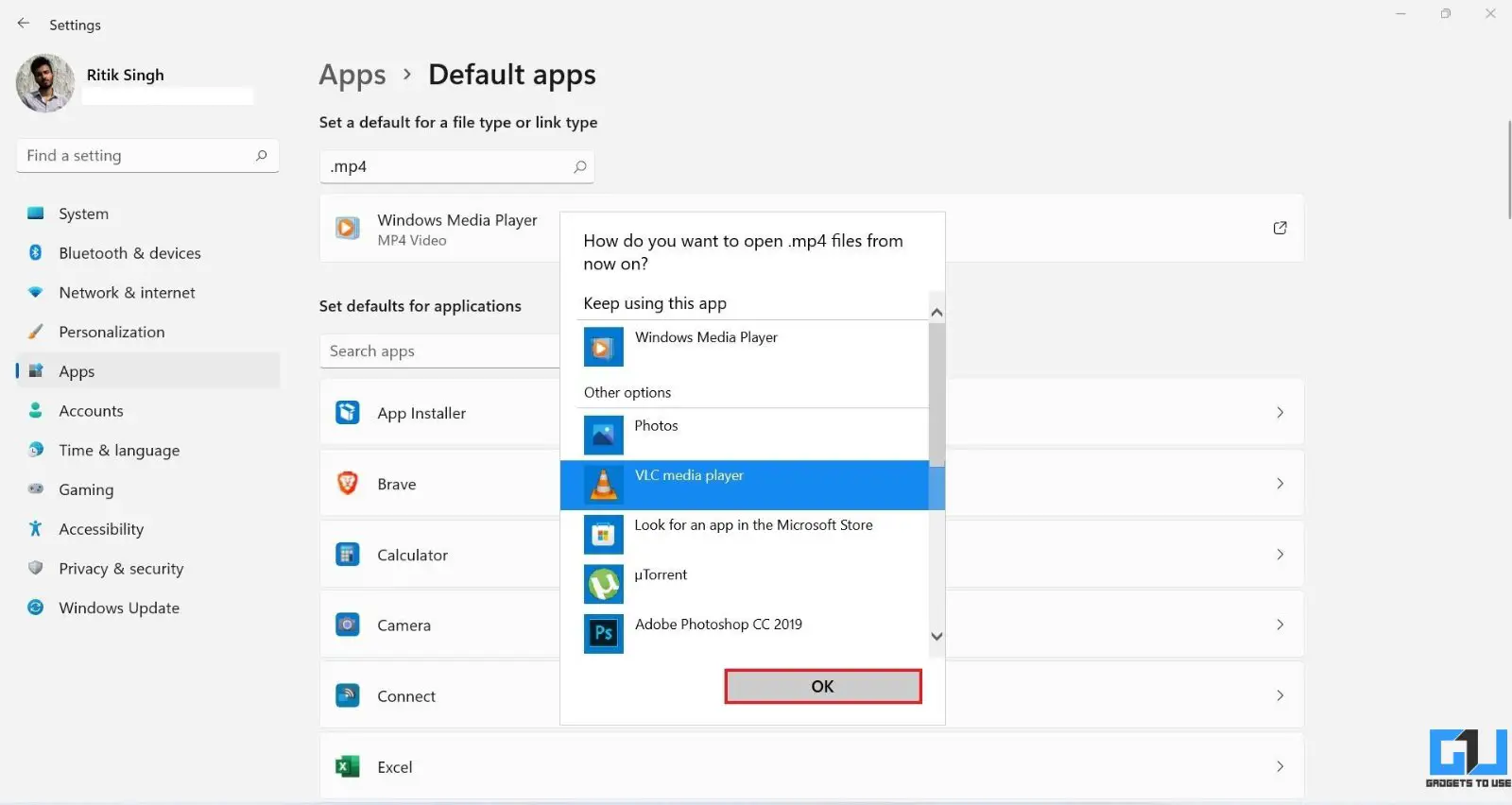
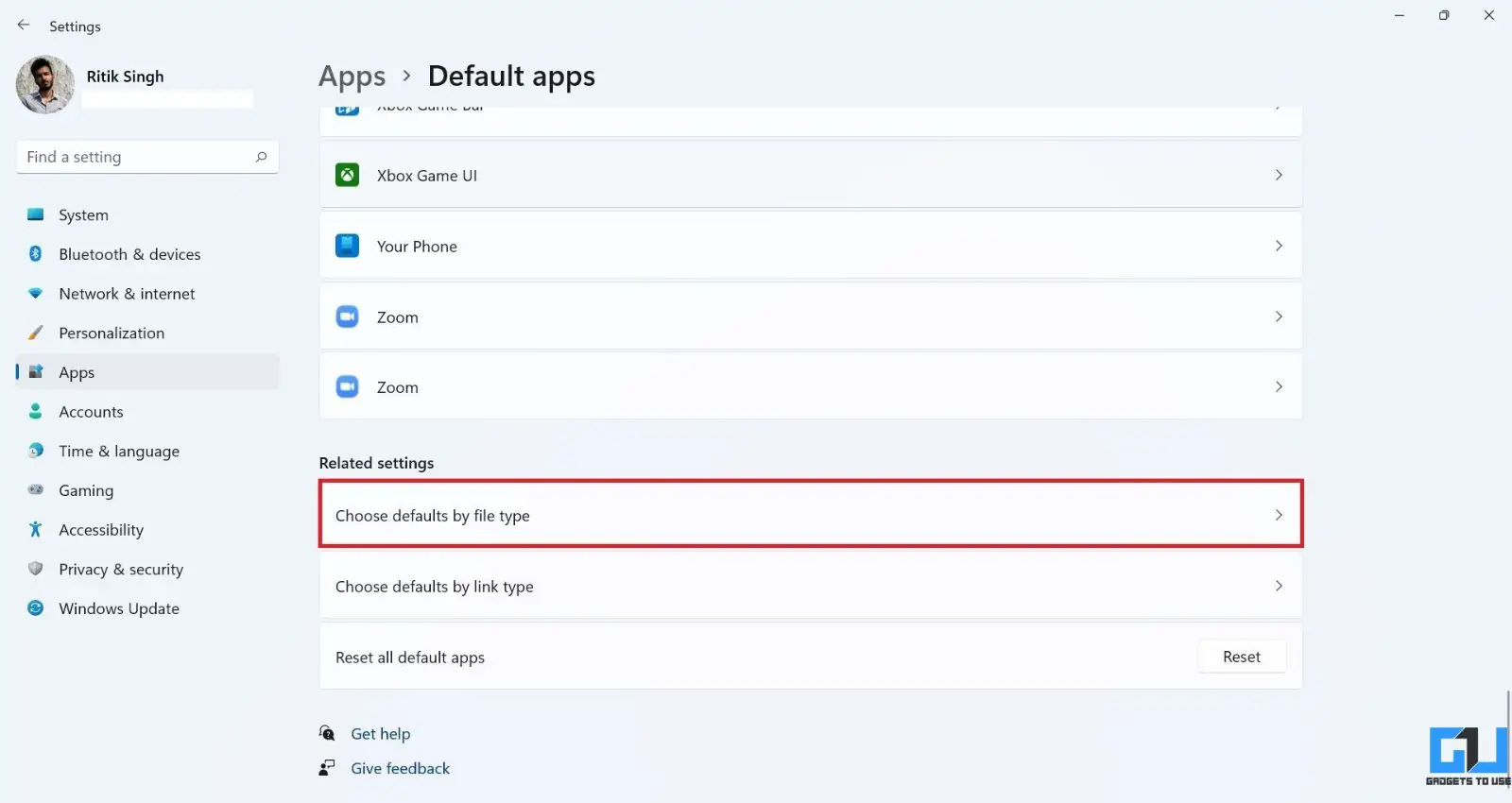
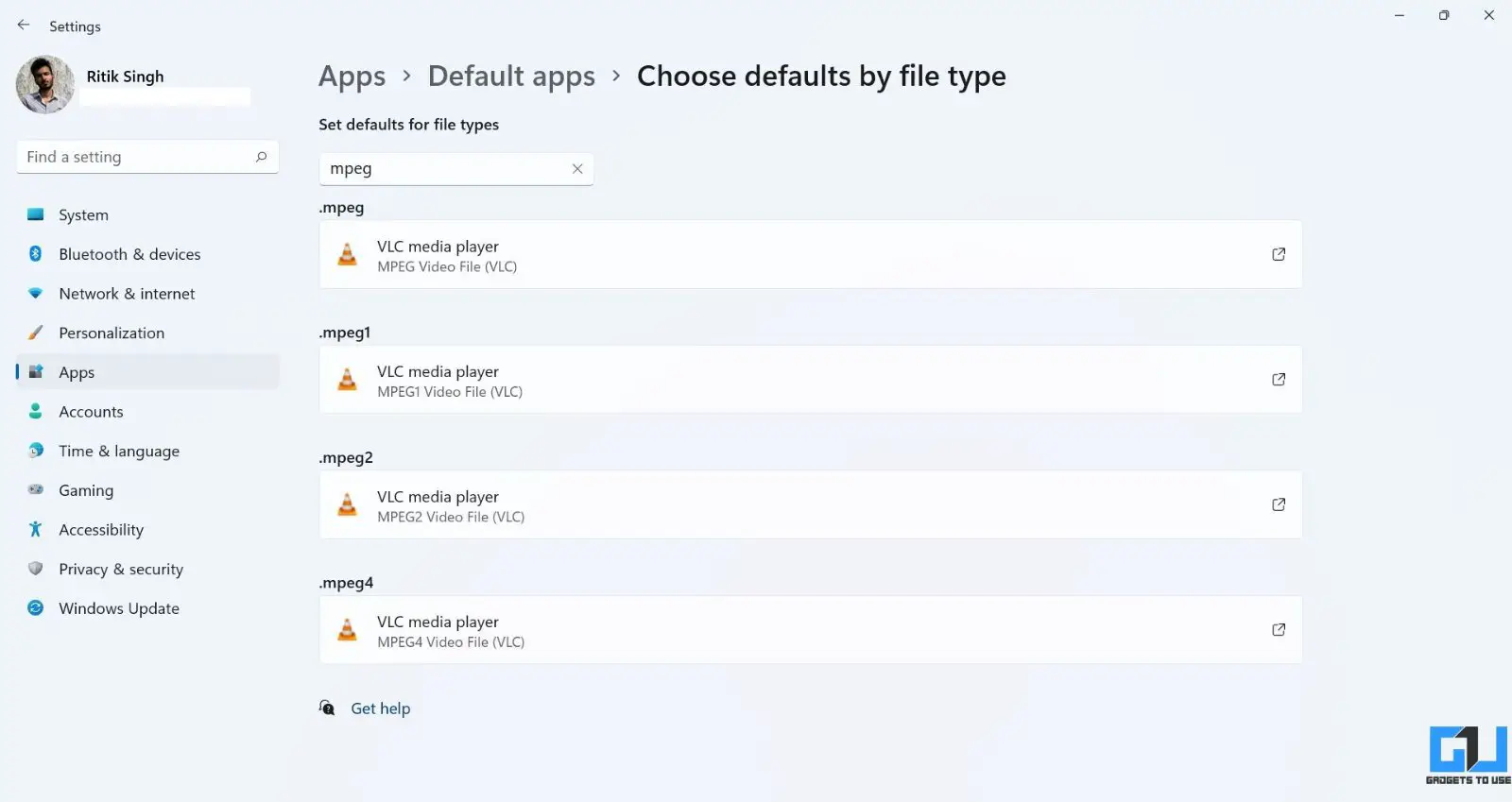
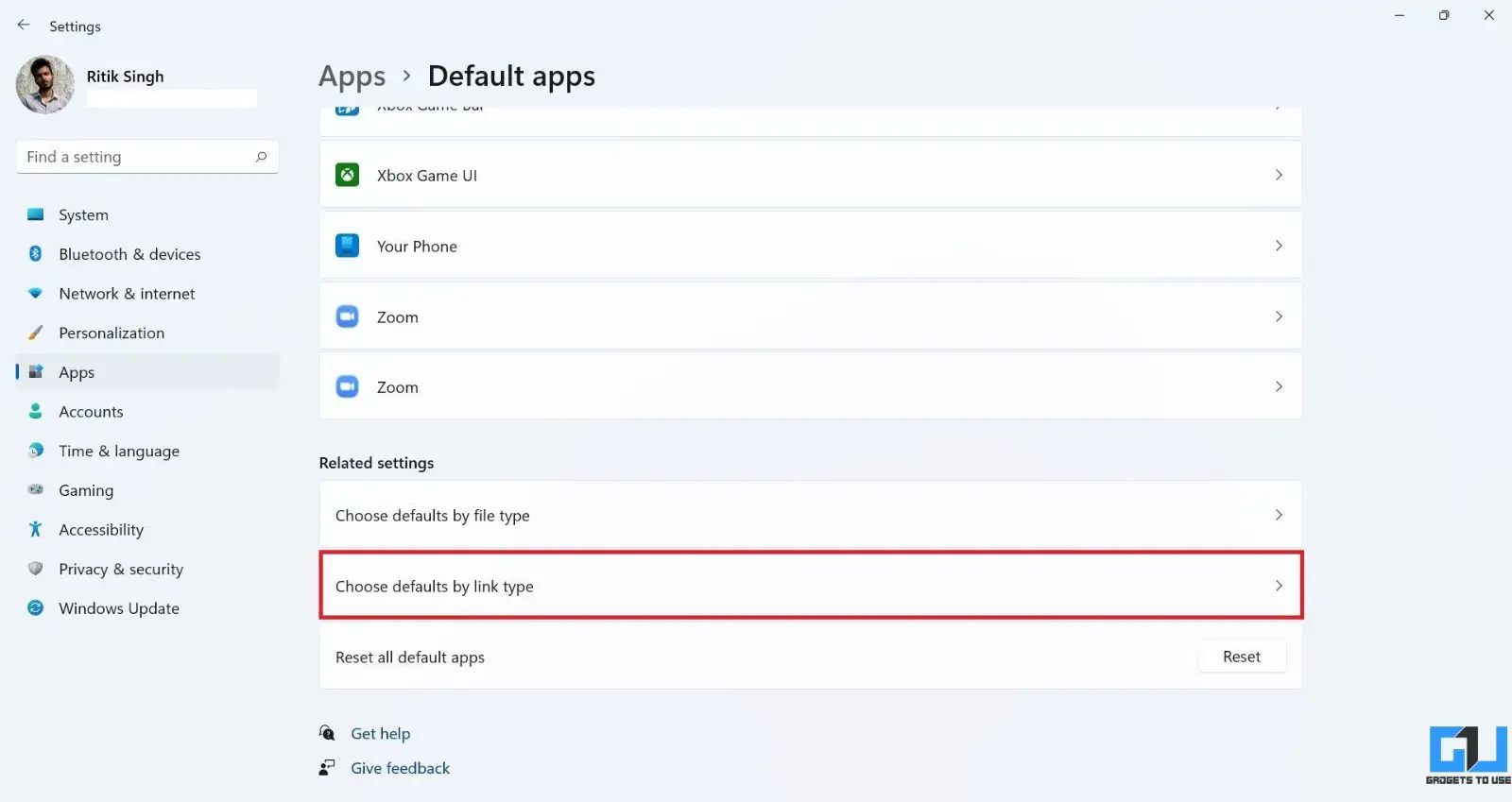
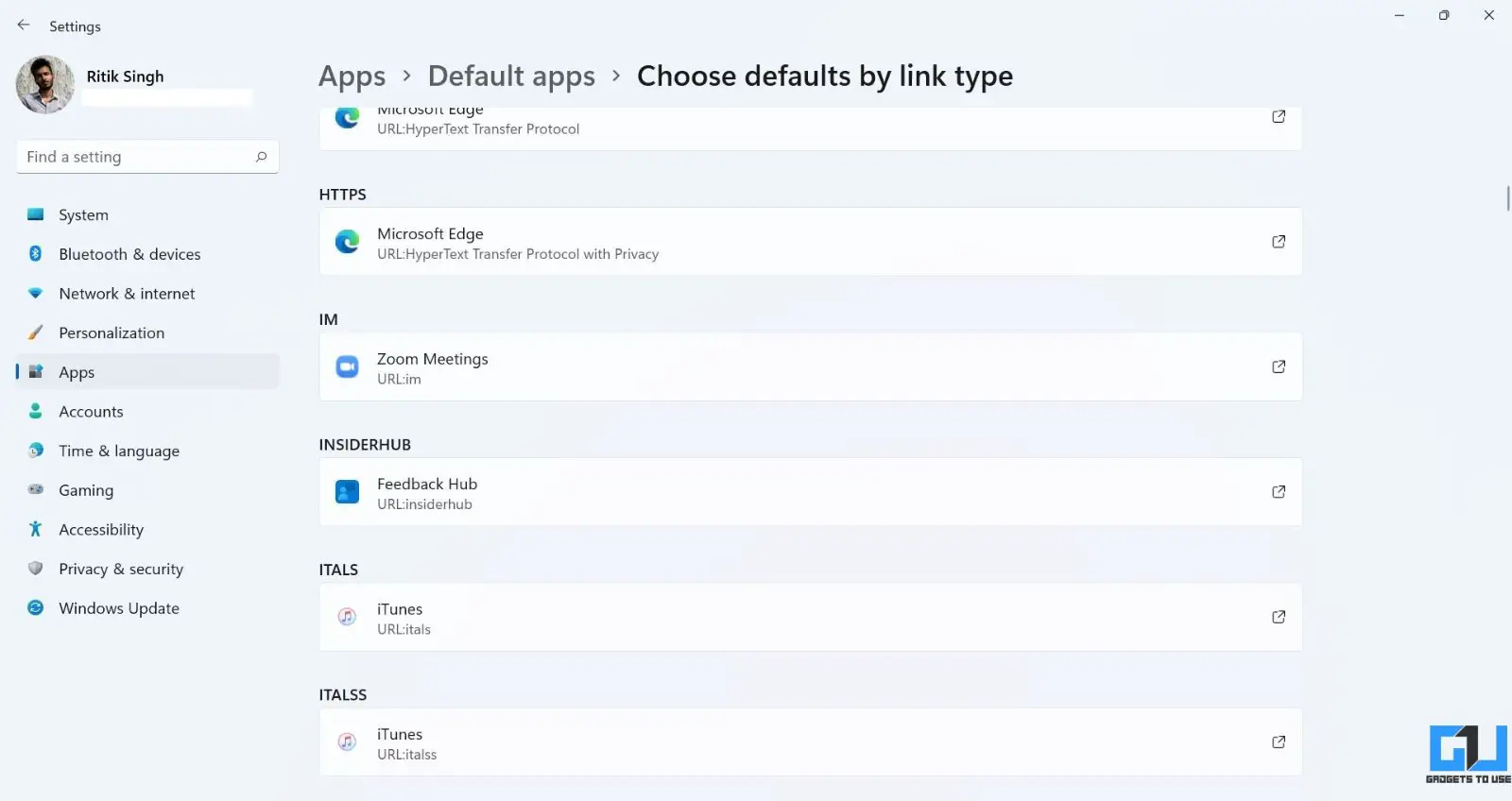
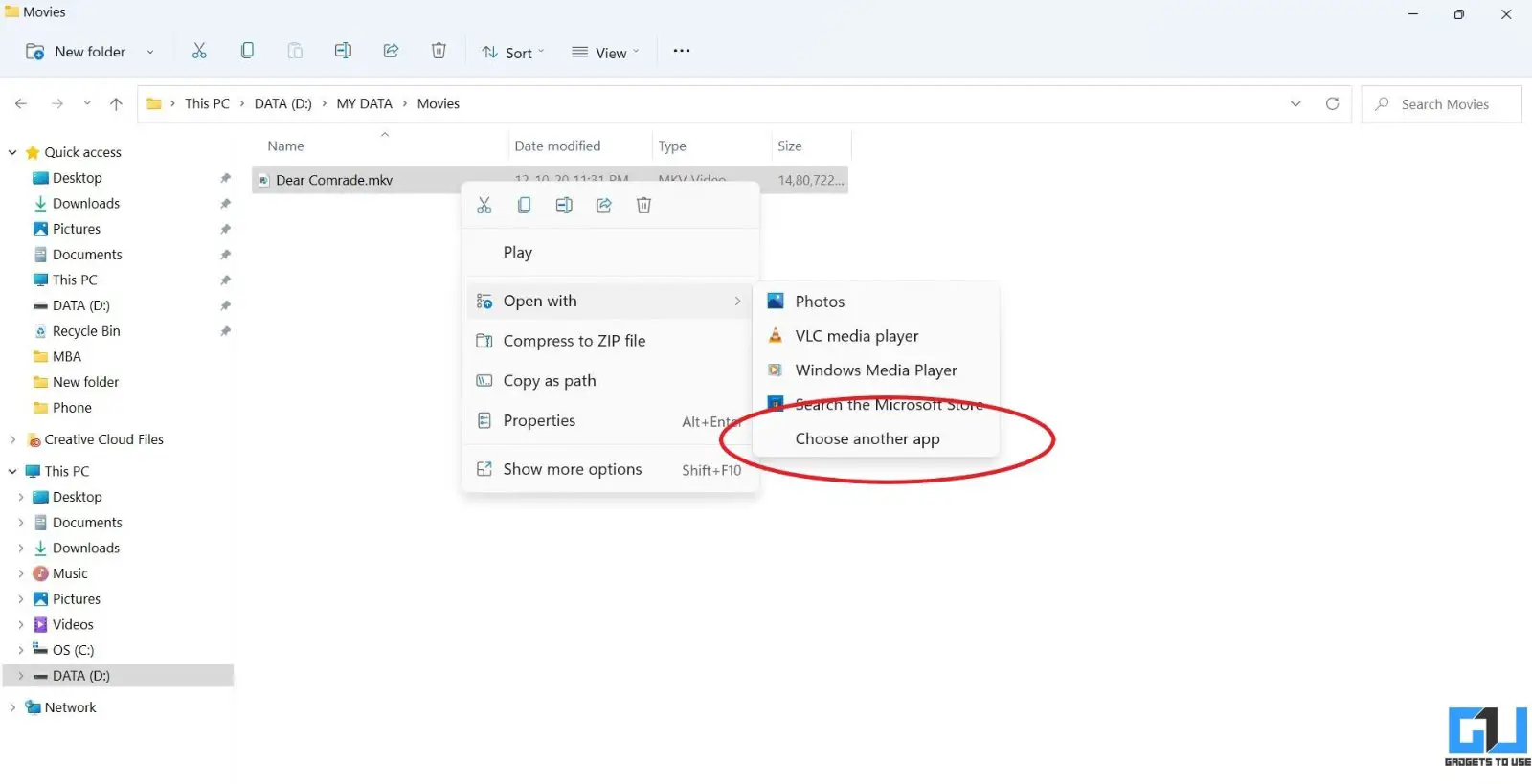
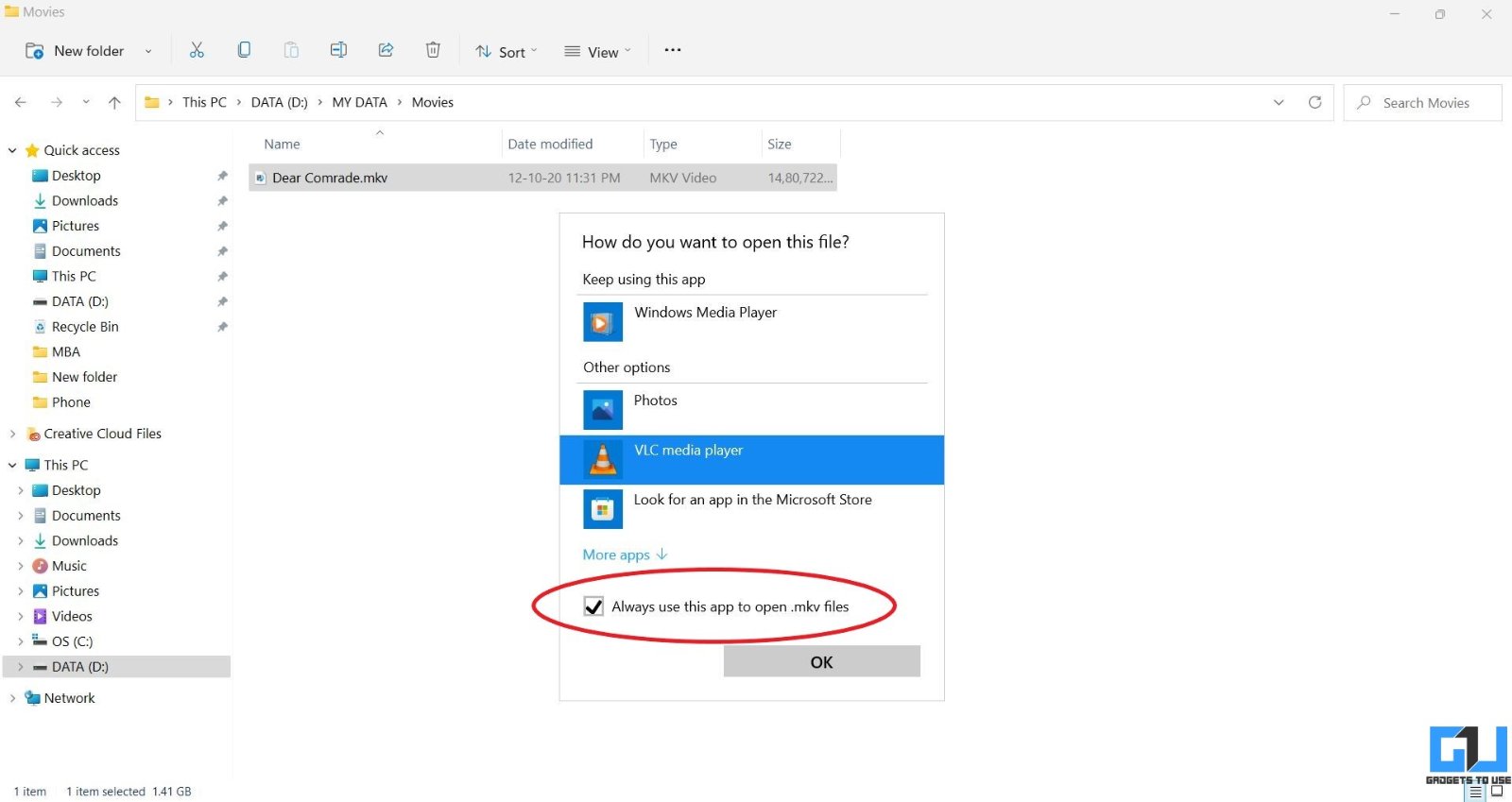
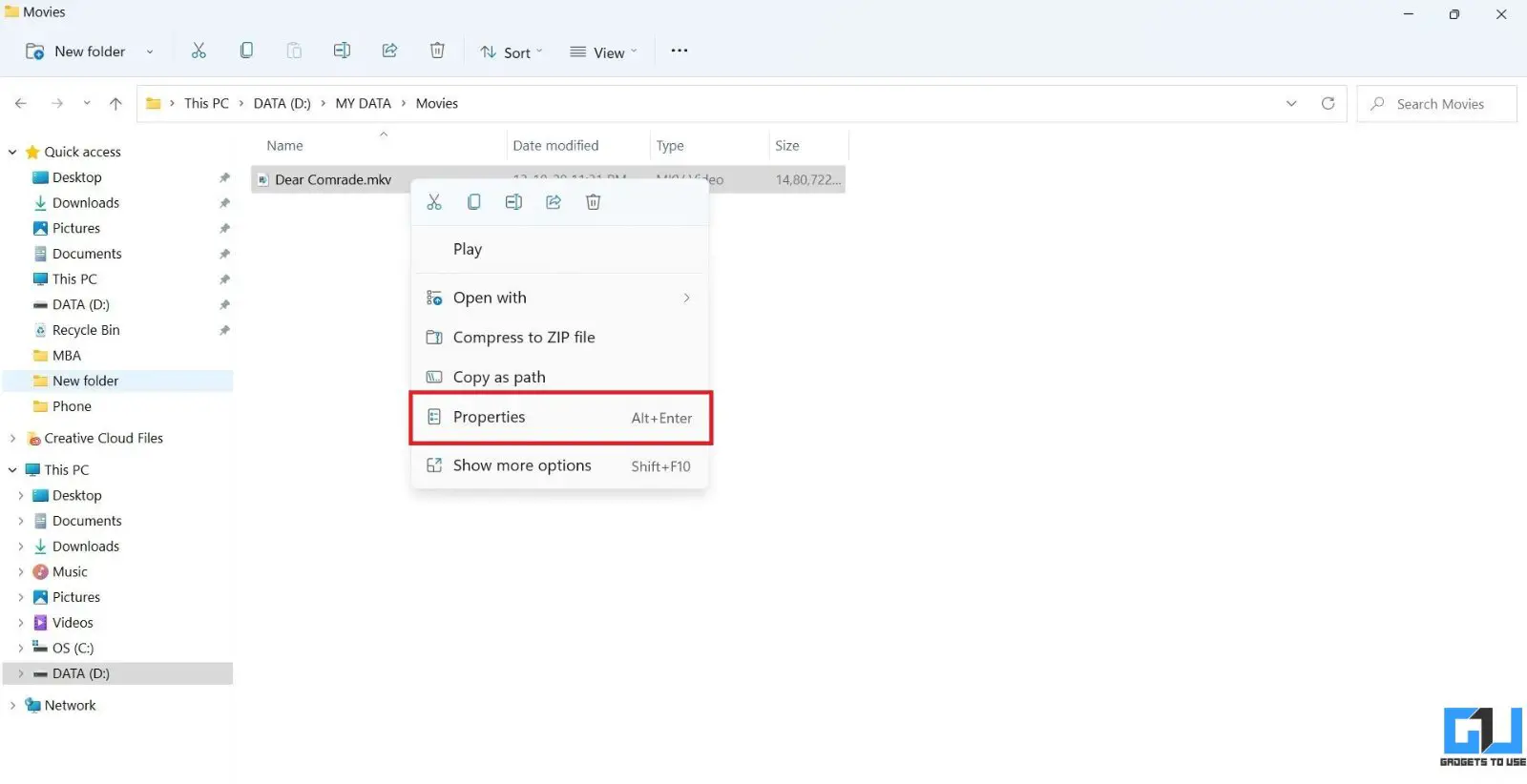
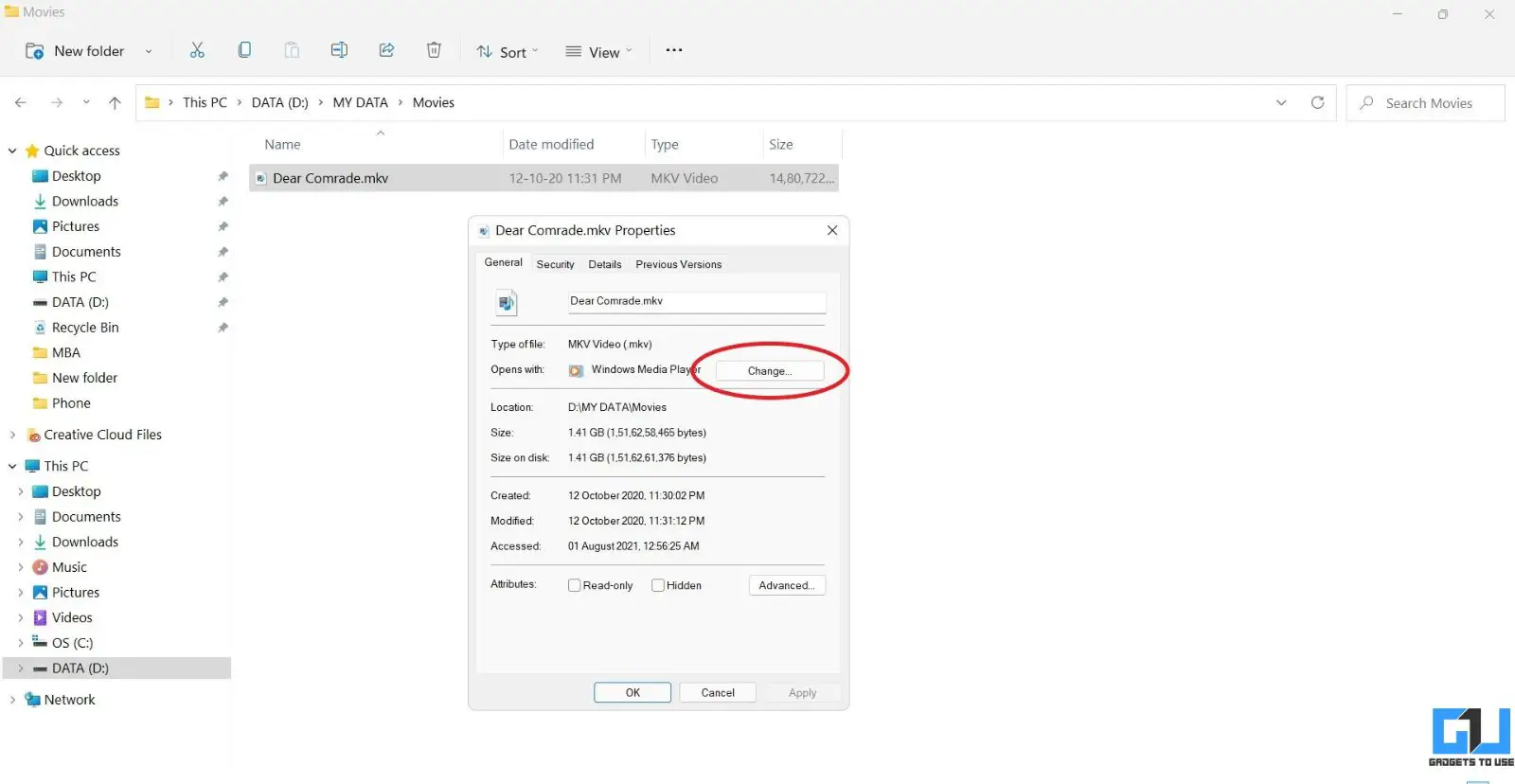
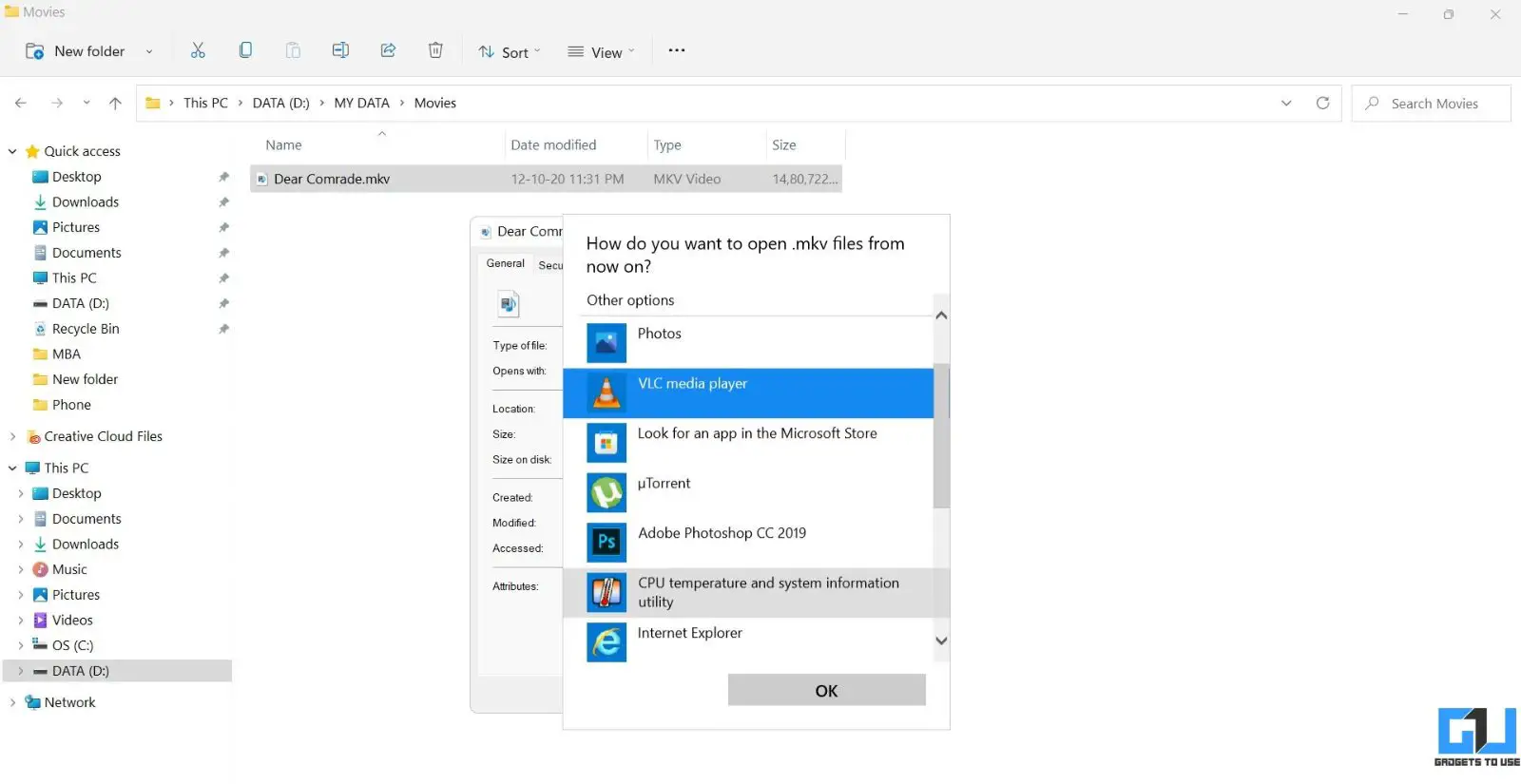
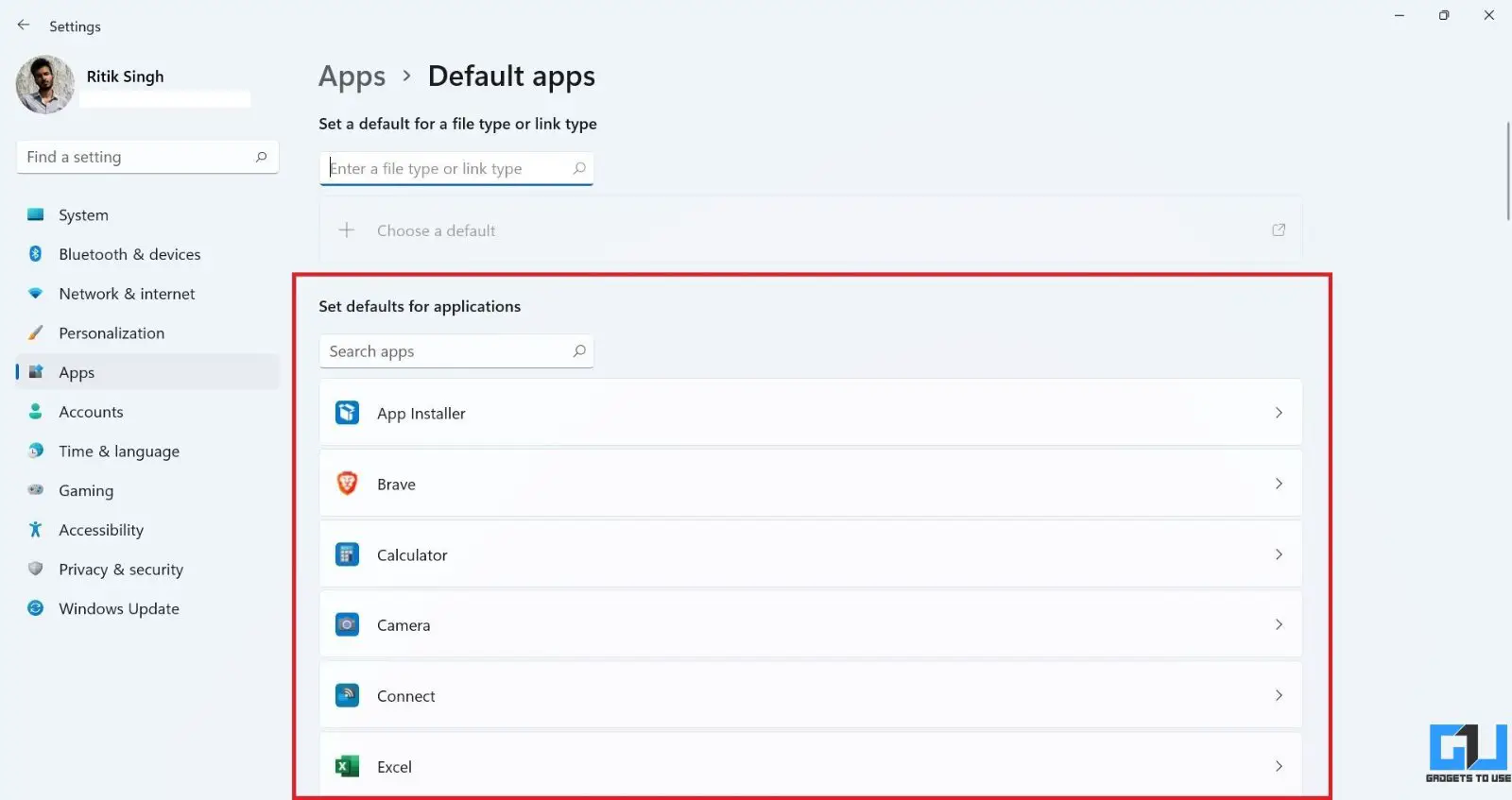
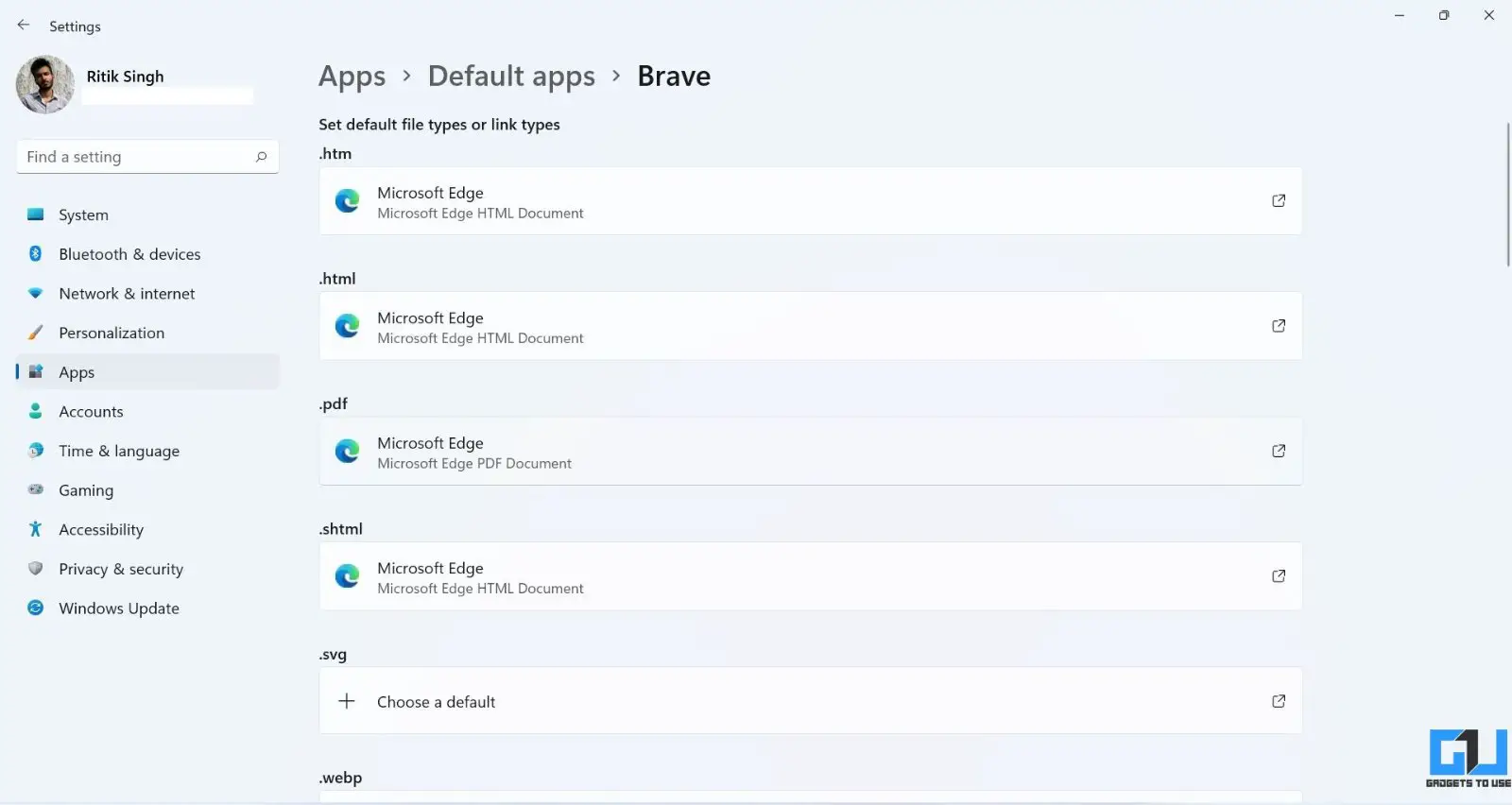



![[العمل] 3 أيام لاسترداد الأموال من متجر Google Play للمعاملات الاحتيالية ، نخبرك بذلك](https://www.neuf.tv/wp-content/uploads/2020/05/Google-Play-Store-Unauthorised-Transaction-Refund-768x432.png)