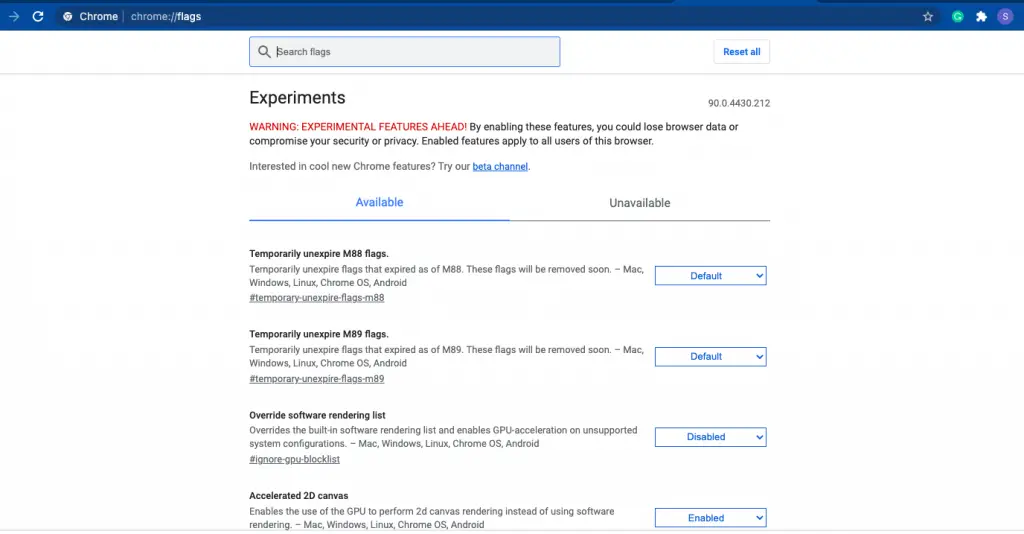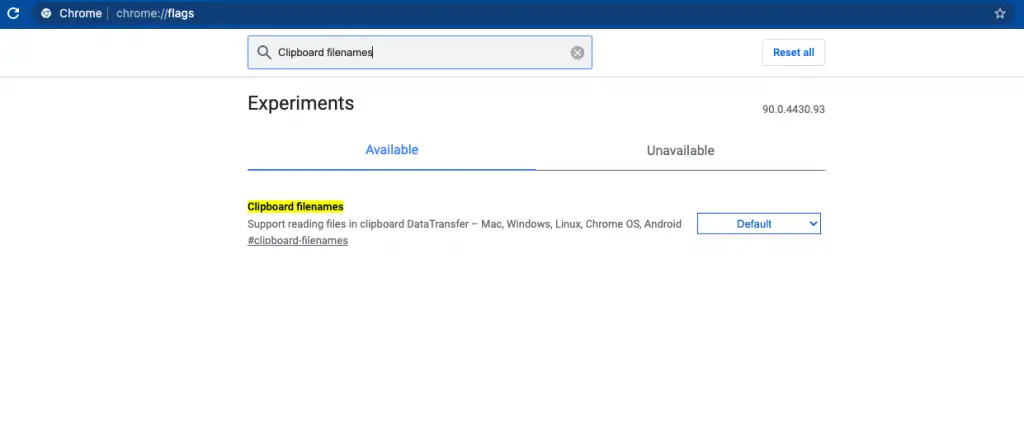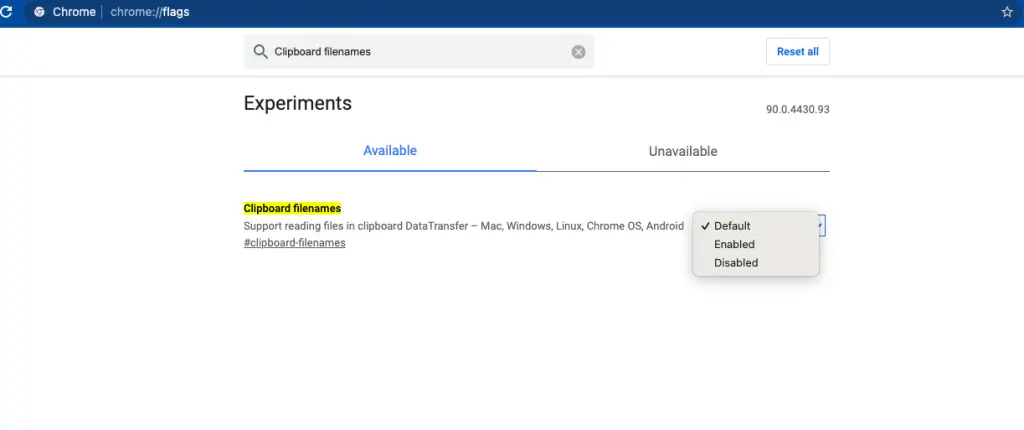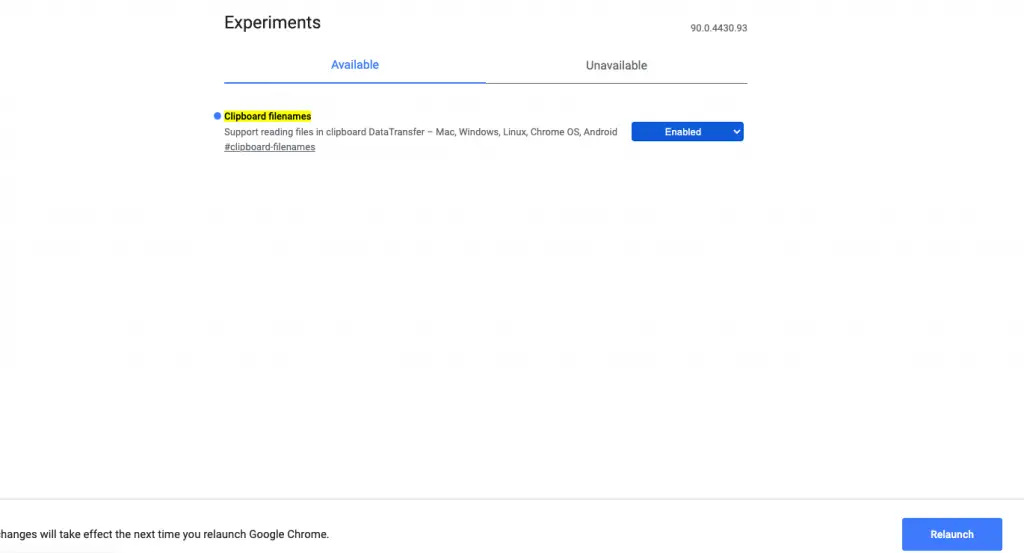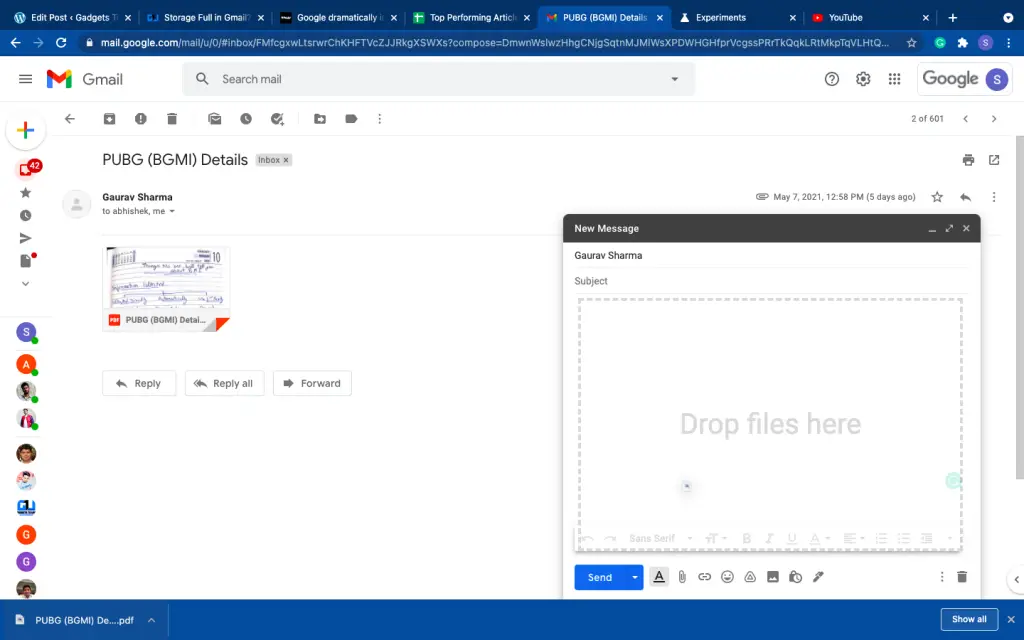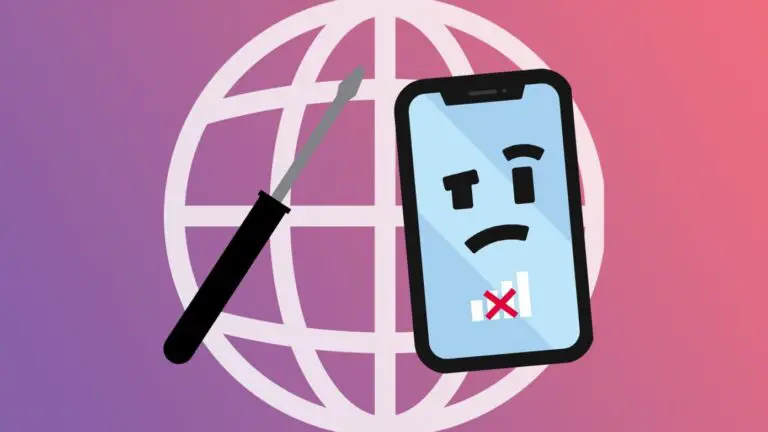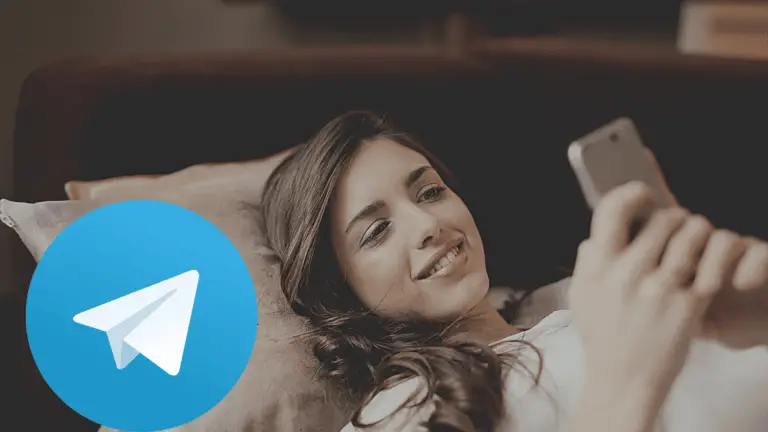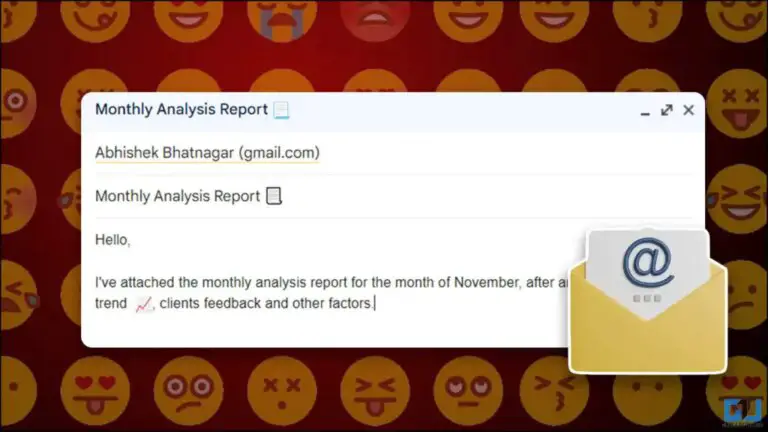طريقتان سريعتان لنسخ الملفات والمرفقات الملصقة إلى البريد الإلكتروني على Gmail

هل تريد إضافة ملفات إلى البريد الإلكتروني إلى Gmail ، ولكنك تكره عملية إرفاق هذه الملفات في كل مرة بعد البحث في قائمة التنزيل الخاصة بك؟ أو لا تريد تنزيل مرفق في كل مرة تريد إعادة توجيهه إلى شخص ما ولا تريد حتى إعادة توجيه البريد أيضًا. لا تقلق ، فهناك طرق يمكنك من خلالها القيام بكل هذا دون الكثير من المتاعب. هنا أطلعك على هذه الطرق السريعة لنسخ ولصق الملفات والمرفقات في Gmail.
اقرأ أيضًا | مساحة التخزين ممتلئة في Gmail؟ 3 طرق لتحرير مساحة في حساب Gmail الخاص بك
طرق لنسخ الملفات والمرفقات التي تم لصقها في Gmail
فيما يلي بعض الطرق لنسخ الملفات والمرفقات ولصقها في Gmail دون تنزيلها.
1. عن طريق اللصق في Google Chrome
في أحدث إصدار من Chrome ، يمكنك إرفاق ملفات في Gmail ببساطة عن طريق نسخ الملف من جهاز الكمبيوتر الخاص بك ولصقه في نافذة البريد الإلكتروني. يحتوي Chrome على علامة تجريبية تسمى "Clipboard Filenames" والتي تتيح لك القيام بذلك. نظرًا لأن هذه الميزة تجريبية ، فقد تواجه مشكلات سيتم إصلاحها في التحديثات المستقبلية. لاستخدام هذا:
1. أولاً ، قم بتحديث Chrome للتأكد من أن لديك أحدث إصدار ثم افتحه.
2. في شريط عنوان Chrome ، اكتب "chrome: // flags /" واضغط على Enter.
3. سيتم فتح علامة التبويب "التجارب" وفي مربع البحث أدخل "أسماء ملفات الحافظة".
4. انقر الآن على القائمة المنسدلة بجوار "أسماء ملفات الحافظة" وحدد "ممكّن" وانقر على "إعادة التشغيل" في أسفل النافذة.
5. سيُعاد تشغيل Chrome ويفتح الآن Gmail الخاص بك وانقر على "إنشاء" لإنشاء بريد إلكتروني جديد.
6. بعد ذلك ، ابحث عن الملف الموجود على جهاز الكمبيوتر الذي تريد إضافته كمرفق إلى بريدك الإلكتروني ، وانقر فوقه بزر الماوس الأيمن وحدد "نسخ".
7. عد الآن إلى نافذة "رسالة جديدة" في Gmail ، وانقر بزر الماوس الأيمن في نص بريدك الإلكتروني وحدد "لصق". يمكنك أيضًا الضغط على Ctrl + V أو Command + V للصق الملف.
هذا هو! سترى الملف المرفق في أسفل النافذة. إذا قمت بلصق صورة كهذه ، فسيتم عرضها في البريد الإلكتروني ولن يتم إرسالها كمرفق. يمكنك إرفاق أي عدد تريده من الملفات باستخدام هذه الطريقة.
من المفترض أن تعمل هذه الميزة التجريبية لمتصفح Chrome على أنظمة التشغيل Windows و Mac و Linux و Chrome OS وأيضًا Android. لقد اختبرناه على جهاز Mac الخاص بنا وعمل بشكل رائع.
2. قم بسحب الملف وإفلاته في نافذة البريد الإلكتروني
عند استخدام Google Chrome للتحقق من رسائل البريد الإلكتروني في Gmail ، يمكنك أيضًا استخدام هذه الطريقة لإضافة المرفقات. ومع ذلك ، لهذا تحتاج إلى تنزيل ملف المرفق على جهاز الكمبيوتر الخاص بك أولاً. إليك كيفية القيام بذلك على Gmail الخاص بك:
1. افتح Gmail وانتقل إلى هذا البريد الإلكتروني الذي يحتوي على المرفق المذكور.
2. انقر الآن على الملف المرفق لتنزيله.
3. سيظهر في الشريط السفلي لمتصفح Chrome.
4. انقر الآن على "إنشاء" لإنشاء بريد إلكتروني جديد وإدخال عنوان المستلم.
5. في نافذة البريد الإلكتروني هذه ، اسحب الملف الذي تم تنزيله من الشريط السفلي ، وستتم إضافته تلقائيًا كمرفق.
هذا هو. يمكنك إضافة أي عدد تريده من الملفات باستخدام هذه الخدعة ولن تحتاج إلى إعادة توجيه بريد إلكتروني إلى شخص آخر لإرسال هذا المرفق.
كانت طريقة نسخ ولصق الملفات والمرفقات في بريد إلكتروني على Gmail. لمزيد من النصائح والحيل ، ترقبوا!