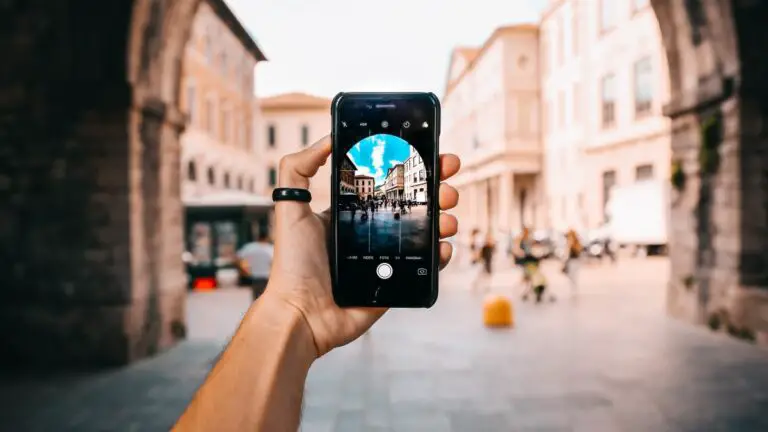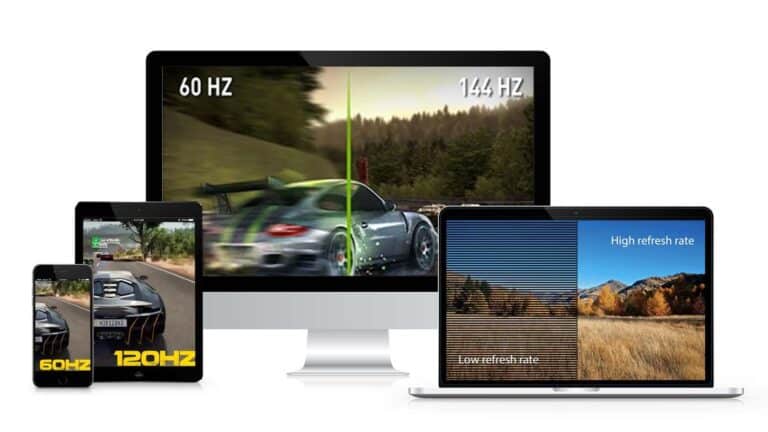كيفية إصلاح تسجيل الخروج التلقائي على Google Chrome
Google Chrome هو المتصفح الافتراضي لأكثر من 50٪ من جميع مستخدمي سطح المكتب حول العالم. إنه أحد أفضل المتصفحات التي يمكنك العثور عليها لاستخدامك. هناك مشكلة شائعة في Google Chrome حيث يكون تسجيل الخروج التلقائي من Chrome عشوائيًا. إذا كنت تواجه هذه المشكلة أيضًا ، فلدينا حل واحد أو أكثر لتسجيل الخروج التلقائي على Google Chrome.
إصلاح تسجيل الخروج التلقائي على Chrome
امسح ذاكرة التخزين المؤقت لـ Google Chrome
يمكنك محاولة مسح ذاكرة التخزين المؤقت لـ Google Chrome ، والتي يمكن أن تزيل مشكلة انقطاع الاتصال العشوائي هذه. يمكن أن يتسبب أي ملف ذاكرة تخزين مؤقت تالف في تسجيل خروج حسابك من Google Chrome. يمكنك مسح ذاكرة التخزين المؤقت مع الحفاظ على جميع المحفوظات والبيانات المحفوظة الأخرى كما هي.
- لتنظيف ذاكرة التخزين المؤقت ، انتقل أولاً إلى ملف المعلمات ثم حدد محو بيانات التصفح.
- اختر Tout جنيه temps du فاصل زمني القائمة المنسدلة ثم حدد ملف ذاكرة التخزين المؤقت للصور والملفات الخيار.
- أخيرًا ، انقر فوق واضح زر لتنظيف ذاكرة التخزين المؤقت.
- بمجرد الانتهاء من ذلك ، أعد تشغيل Chrome.
تحقق من إعدادات ملفات تعريف الارتباط
يجب تمكين ملفات تعريف الارتباط في متصفحك لتظل مسجلاً للدخول إلى مواقع الويب. قد تكون هذه هي مشكلة متصفحك في تسجيل الخروج من حساب Google الخاص بك. اتبع الخطوات أدناه لتمكين ملفات تعريف الارتباط.
- افتح Google Chrome وانتقل إلى المعلمات .
- اختر ملفات تعريف الارتباط والمواقع الأخرى المعطيات خيارات في هذه الصفحة.
- اختر السماح لجميع ملفات تعريف الارتباط خيار من هناك وبعد ذلك إعادة تشغيل المتصفح.
السماح بالاتصال بـ Chrome
يحتوي Google Chrome على هذه الميزة التي تتيح لك تعطيل الاتصال أو مزامنة بياناتك مع المتصفح. يمكنك التحقق مما إذا كانت هذه الميزة معطلة ، يمكنك التحقق منها باتباع الخطوات التالية.
- افتح Google Chrome وانتقل إلى المعلمات.
- اختر خدمات ومزامنة Google خيار من هنا.
- تنشيط السماح بالاتصال بـ Chrome الخيار ضمن قسم آخر من خدمات Google.
حاول إعادة تعيين Chrome
يمكنك محاولة إعادة تعيين Google Chrome ومعرفة ما إذا كانت هذه المشكلة قائمة أم لا. سيؤدي هذا على الأرجح إلى إزالة هذه المشكلة من Google Chrome. اتبع الخطوات أدناه لإعادة تعيين متصفح Google Chrome الخاص بك.
- افتح Google Chrome وانتقل إلى إعدادات .
- قم بالتمرير لأسفل ثم قم بالتوسيع تقدم.
- سترى ملف استعادة الإعدادات ، حدد هذا الخيار لإعادة تعيين المتصفح.
تغير الحساب
إذا استمرت المشكلة ، فحاول تغيير الحسابات ، وأخيراً ، جرب حساب Google آخر وتحقق من استمرار المشكلة. يمكنك أيضًا محاولة إعادة تثبيت المتصفح بالكامل.
اقرأ أيضا قم بإزالة حساب Google الخاص بك من Chrome
حزمة
بهذه الطريقة ، يمكنك إصلاح تسجيل الخروج التلقائي على Chrome. ومع ذلك ، إذا كنت لا تستطيع العيش باستخدام حساب Google الذي تم تسجيل الدخول إليه في المتصفح في جميع الأوقات ، فجرّب Microsoft Edge. هذا متصفح يعتمد على الكروم ، لذا ستحصل على جميع ميزات Chrome ويمكن حل المشكلة هناك.

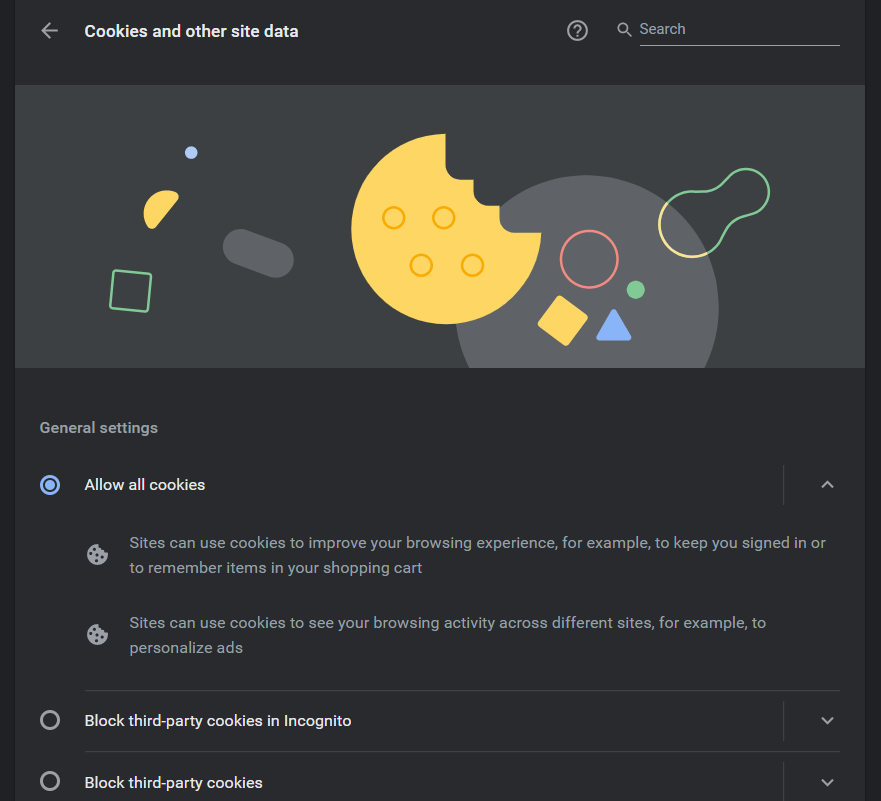

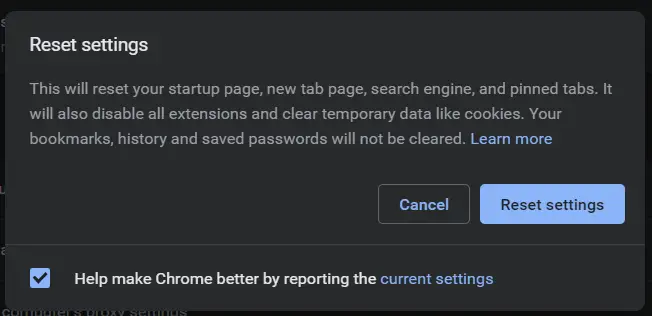

![كيفية محو بيانات التطبيقات المزدوجة على هواتف Redmi و Mi [MIUI]](https://www.neuf.tv/wp-content/uploads/2021/06/Xiaomi-Mi-11-Lite-Review-Design-9-768x576.jpg)