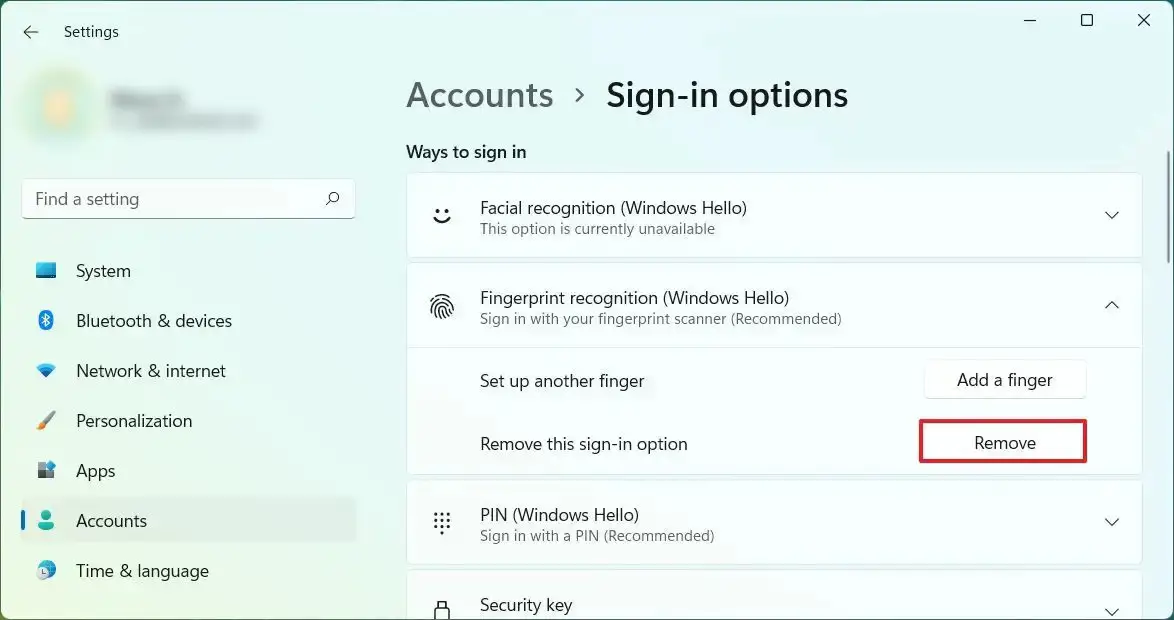كيفية إزالة التعرف على بصمة Windows Hello في نظام التشغيل Windows 11
يأتي نظام التشغيل Microsoft Windows 11 مزودًا بالعديد من ميزات الأمان ، بما في ذلك مصادقة المستخدم. يمكن للمستخدم تأمين الحساب في Windows 11 بطرق مختلفة ، مثل كلمات المرور ورمز PIN والتعرف على بصمات الأصابع والتعرف على الوجه وغيرها.
تقدم الشركة ميزة تسمى Windows Hello والتي تدعم مصادقة المستخدم مع المصادقة البيومترية ورقم التعريف الشخصي (PIN). يسمح للمستخدمين باستبدال كلمة المرور التقليدية بطريقة مصادقة أكثر أمانًا وسهولة في الاستخدام ، بما في ذلك التعرف على الوجه وبصمات الأصابع ورقم التعريف الشخصي.
في هذا الدليل التفصيلي ، سنوضح لك كيفية إزالة طريقة التعرف على بصمات الأصابع التي تم تكوينها على جهاز الكمبيوتر الذي يعمل بنظام Windows 11 والاستمرار في استخدام أشكال أخرى من المصادقة ، مثل كلمات المرور أو أرقام التعريف الشخصية.
كيفية إزالة التعرف على بصمة Windows Hello في نظام التشغيل Windows 11
الخطوة شنومكس: افتح تطبيق الإعدادات على جهاز الكمبيوتر الخاص بك. لهذا ، يمكنك إما فتح قائمة ابدأ والنقر على أيقونة تطبيق الإعدادات أو الضغط على مفاتيح Windows + I على لوحة المفاتيح.
الخطوة شنومكس: عند فتح تطبيق الإعدادات ، انقر فوق خيار "الحسابات".
الخطوة شنومكس: بعد ذلك ، انقر فوق خيار "تسجيل الدخول" على الجانب الأيمن من النافذة.
الخطوة شنومكس: في قسم "طرق تسجيل الدخول" ، حدد خيار "التعرف على بصمات الأصابع".
المرحلة 5 : انقر فوق الزر "إزالة" بجوار "إزالة خيار تسجيل الدخول هذا" في قسم التعرف على بصمات الأصابع.
الخطوة 6: انقر فوق الزر "حذف" مرة أخرى ، ثم قم بتأكيد كلمة مرور الحساب ، ثم انقر فوق الزر "موافق".
هذا هو. بمجرد اتباع الخطوات المذكورة أعلاه ، تكون قد نجحت في إزالة التعرف على بصمات الأصابع على نظامك الذي يعمل بنظام التشغيل Windows 11. الآن يمكنك الاستمرار في استخدام كلمة المرور التقليدية أو التعرف على بصمات الأصابع Face ID أو PIN ، اعتمادًا على ميزة الأمان الأخرى التي قمت بإعدادها على حاسوبك.