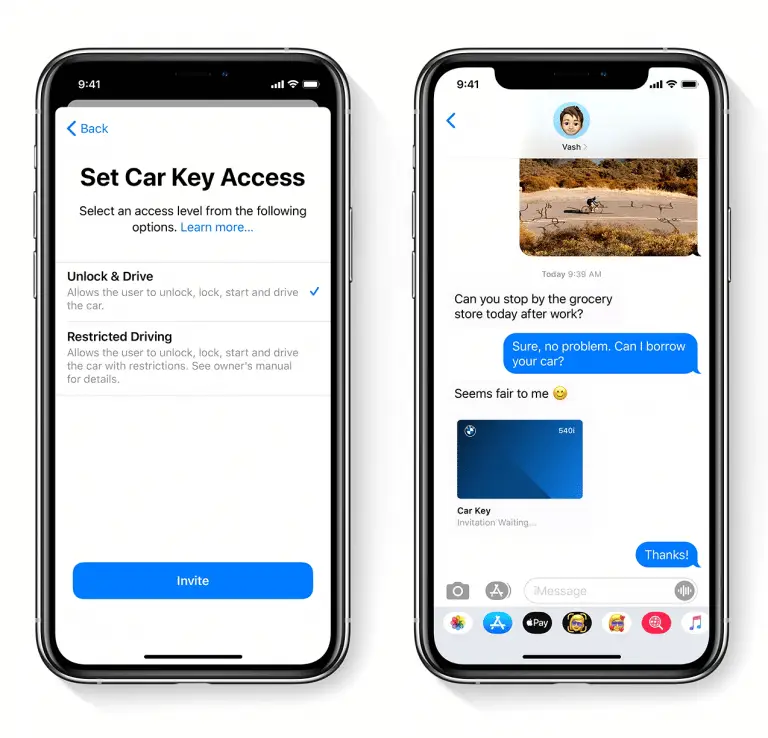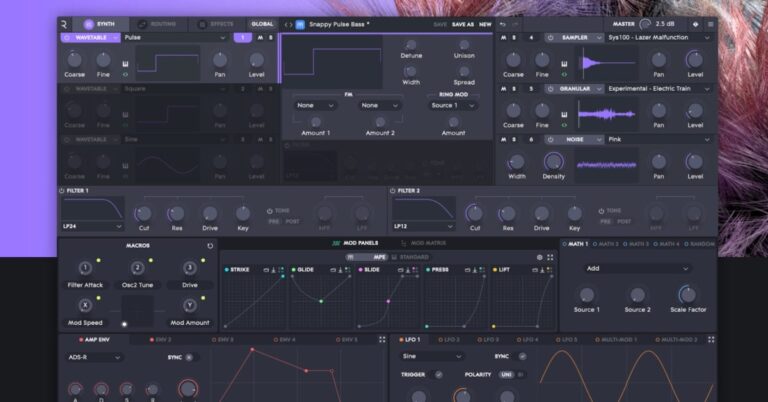Live Loops: الشروع في العمل بوظيفة Logic Pro X الجديدة
عرضت شركة آبل الحلقات الحية الجديدة المذهلة في آخر تحديث لوجيك برو X 10.5. الوظيفة الجديدة هي مجرد طريقة جديدة للتفاعل مع مساراتك وحلقاتك في Logic Pro X المصممة للعمل جنبًا إلى جنب مع سير العمل الحالي ، وليس في غير مكانه. مدمج مباشرة في منطقة المسار الرئيسي وسير عمل المخطط الزمني من اليسار إلى اليمين ، توفر Live Loops للمبدعين منظورًا معياريًا حر الشكل على الإنشاء الموسيقي الذي يمكن بعد ذلك تأديته أو نسخه على الفور في المخطط الزمني المألوف. حيث يمكن لأجزاء الموسيقى بعد ذلك يتم تغييرها بالكامل كما كانت دائمًا. حتى الآن ، كانت تجربة سحرية جدًا ، وعلى الرغم من أن Apple جعلت الأمر بديهيًا بقدر ما يبدو ، إلا أن هناك الكثير منها ، حتى على مستوى السطح لأولئك الذين بدأوا للتو.
يستغرق الأمر من Apple حوالي 40 صفحة لشرح ما تستطيع هذه الميزة فعله حقًا ، ولكن هناك الكثير من المعلومات التي يجب أخذها في نفس الوقت عندما تريد فقط بدء صنع الموسيقى. لذلك اعتقدنا أنه سيكون من الجيد التركيز على بعض العناصر والمفاهيم الأكثر أهمية في البيئة الإبداعية القائمة على الشبكة حتى نتمكن جميعًا من الوصول إلى الأعمال التجارية وتعلم التعقيدات بشكل طبيعي على طول الطريق. يمكن أن يؤدي شرح كل دخول وخروج إلى Live Loops بسهولة إلى ملء دليل يضم أكثر من 500 صفحة ، إن لم يكن أكثر ، لكن فهم الأساسيات وترك الباقي يأتي بشكل طبيعي يبدو أنه أفضل طريقة لمعظم التصميمات للتعامل مع طريقة جديدة تمامًا. من العمل.
الوصول إلى Live Loops في Logic Pro X 10.5:
أصبحت Live Loops الآن جزءًا فقط من Logic Pro. إنه متاح في جميع الجلسات الحالية التي تعمل على البرنامج المحدث ، أو يمكنك اختيار تجاهلها جميعًا معًا. تظهر المسارات (المحاذاة على طول الجانب الأيسر من منطقة المسارات) في مشروعك ، جنبًا إلى جنب مع الأدوات والمحتوى الذي يتكون منها ، الآن في كل من منطقة التحرير العادية وفي حلقات Live. من المهم أن تفهم أنه إذا لم يكن واضحًا بالفعل ، فهذه هي نفس المسارات والأدوات التي قمت بتحميلها ، وليست نسخًا مكررة تم إنشاؤها لبيئة Live Loops فقط.
إظهار / إخفاء زر Live Loop Grid - يظهر الآن زر Live Loops Grid صغير في شريط قائمة منطقة المسارات في Logic Pro X بجوار زر عرض منطقة المسارات.
زر إظهار / إخفاء منطقة التعقب - يقع زر منطقة المسارات المذكورة أعلاه بجوار زر Live Loops Grid ويعرض منطقة المسارات الرئيسية.
يمكن تبديل هذين التبديلين للحصول على عرض جميل جنبًا إلى جنب ، مع إظهار كل من شبكة الحلقة الحية ومنطقة المسار المألوفة. أو استخدم اختصار لوحة المفاتيح Option-B لعرض طريقة العرض المنقسمة تلقائيًا.
يقوم Option-V بتبديل العرض بين شبكة الحلقة الحية ومنطقة المسار.
أساسيات واجهة مستخدم Live Loops والمزيد:
تتكون من مساراتك المعتادة على طول الجانب الأيسر (أدوات البرامج والمسارات الصوتية وعازفي الطبول وما إلى ذلك) ، تنظم Live Loops المحتوى الخاص بك في "مشاهد" رأسية مرقمة أسفل الشبكة الرئيسية وفي مربعات محتوى صغيرة أو "خلايا". هم مصنوعون. بشكل أساسي ، تحتوي الخلية على حلقة ، إما تلك التي قمت بإنشائها بنفسك على المخطط الزمني ، أو حفظها مباشرة في Live Loops ، أو حتى سحبها من Finder / Logic Pro Loop Browser. يمكن بعد ذلك تشغيل هذه الخلايا بشكل فردي أو كمشهد رأسي كامل ، متزامنة تمامًا مع بعضها البعض.
يمكن للمستخدمين بعد ذلك استخدام ميزة تسجيل Live Loops الجديدة (مزيد من المعلومات أدناه) أو البدء يدويًا في سحب المحتوى من بيئة Live Loops مباشرة إلى المخطط الزمني لبدء ترتيب أغنية أو قسم هناك.
الخلايا:
تأتي الخلايا بثلاث نكهات رئيسية: الصوت لأشياء مثل الجيتار والتسجيلات الصوتية ، الظهيرة لأدوات البرمجيات و نموذج تحتوي الخلايا على عناصر مثل Drum Machine Designer والأجزاء المصنوعة على جهاز التسلسل الجديد. يمكن تشغيل كل خلية في شبكة Live Loops بعدة طرق ، بما في ذلك كجزء من مشهد رأسي كامل (موضح أدناه). يمكنك تشغيل تشغيل خلية فردية بمجرد الضغط على زر التشغيل في منتصفها ، أو مجموعة محددة من الخلايا (Shift-Click) بالضغط على المفتاح. قم بتشغيل اختصار لوحة المفاتيح Live Loops (مفتاح الرجوع الخاص بك). تصبح أزرار التشغيل الموجودة في منتصف الخلايا أزرار إيقاف تلقائيًا بمجرد بدء اللعب.
يمكنك إيقاف تشغيل الخلية باستخدام زر الإيقاف المنبثق الذي يظهر في المنتصف ، أو شريط المسافة ، أو اختصار إيقاف لوحة المفاتيح (0 على لوحة المفاتيح الرقمية) ، أو زر Stage Trigger على منصة فارغة. اضغط على Return مرة أخرى لإيقاف تشغيل جميع الخلايا المحددة أو يمكنك استخدام زر Stop في عمود Divider للتوقف عند نقطة الحلقة التالية (مزيد من المعلومات أدناه).
مشاهد:
في الجزء السفلي من واجهة Live Loops ، سترى شريطًا يحتوي على ملف مشغلات المشهد و أسماء المشاهد (انقر مع الضغط على الأمر على التعيين المرقّم الحالي لإعادة تسمية مشهد). أسهم تشغيل المشهد هي في الأساس أزرار تشغيل تؤدي إلى تشغيل متزامن لجميع الخلايا في هذا المشهد. قد يبدو أحيانًا أنه يتأخر عند الضغط على أزرار التشغيل ، ولكن هذا يرجع أساسًا إلى الطريقة التي يتم بها دمج Live Loops في منطقة المسارات والطريقة التي يتم بها حاليًا تعيين معلمات المشهد ونقاط البدء الكمي ، ولا ينبغي أن يكون لها تأثير سلبي على تجربتك.
المزيد من واجهة المستخدم:
زر حفظ الأداء (Control-P) - اضغط على هذا الزر لتمكين تسجيل أداء Live Loops كمناطق في منطقة المسارات (الخط الزمني). هذا مشغول ، ما عليك سوى الضغط على تسجيل في شريط التحكم (أو الضغط على مفتاح R) لبدء التسجيل. يمكنك العثور على مزيد من التفاصيل حول هذا أدناه.
شبكة حلقة حية كمي البداية - ستجد القائمة المنبثقة Quantize Start في الزاوية اليمنى العليا من الشبكة. من هناك يمكننا اختيار قيمة بدء التكمية لشبكة الحلقة الحية بأكملها. عند تشغيل مشهد ، سيتم تشغيل جميع الخلايا في هذا المشهد بناءً على القيمة المحددة في هذه القائمة المنبثقة. إذا تم ضبطه على شريط واحد ، على سبيل المثال ، فلن يبدأ تشغيل المشهد التالي الذي تقوم بتشغيله حتى الشريط التالي بعد الضغط على زر التشغيل. في الوقت الحالي ، من الجيد إبقاءه مضبوطًا على شريط واحد ثم البدء في التجربة بمجرد أن تحصل على تعليق منه.
فقط على يمين زر البدء الكمي ، ستجد ملف زر تكبير الشبكة. ستؤدي نقرة واحدة إلى تبديل عرض مكبّر لخلاياك ومشاهدك أثناء النقر مع الاستمرار سيكشف عن شريط تمرير لإجراء تعديلات أكثر دقة.
مقسم الحلقة الحية:
يُعرف الشريط الرأسي الصغير الذي يفصل شبكة Live Loops عن منطقة Tracks باسم Divider. يساعد هذا المؤشر / الأداة المفيدة المستخدمين على التنقل ذهابًا وإيابًا بين المناطق في منطقة المسارات ومحتوى الحلقة الحية.
إليك شيء آخر من المهم أن تفهمه حول Live Loops بشكل عام وشريط التقسيم: في كل مسار في مشروعك ، يمكنك الاستماع إلى المحتوى المستضاف على هذا المسار في شبكة Live Loops أو المناطق. في منطقة piste ، ولكن ليس كليهما مطلقًا . ونستخدم الأسهم والأزرار الموجودة على الغواص للتحكم في هذا:
أثناء اللعب خلايا مسار معين ، صغير دائرة المؤشر يبدو أنه يُظهر مدى بُعد الخلية المعينة في الحلقة. يعد هذا بشكل أساسي مؤشرًا مرئيًا للاصطفاف وما إلى ذلك.
قم بتمرير الماوس فوق دوائر المؤشر لعرض ملف زر التوقف للخلية المعينة قيد التشغيل حاليًا.
أثناء الضغط على مفتاح الخيار في دوائر المؤشر ، أ زر الإيقاف المؤقت. سيؤدي هذا إلى إيقاف الخلية مؤقتًا ويمكنك إعادتها إلى الحلقة عن طريق النقر فوق رمز Divider مرة أخرى أو مجرد الضغط على الزر non-pause مباشرة على الخلية المعنية.
ومع ذلك ، إذا كان لديك بالفعل مناطق على هذا المسار في منطقة المسارات ، فسيؤدي الضغط على زر الإيقاف المؤقت بهذه الطريقة إلى وضع الخلية المعنية في نقطة بداية التكميم التالية والبدء فورًا في تشغيل المناطق الموجودة على هذا المسار. في منطقة المسارات. سيسمح لك تكرار هذه الخطوة بالتركيز على هذا المسار في الحلقات الحية.
بينما الخلايا لا تلعب ، سهم مزدوج صغير تفعيل المسار يظهر في الفاصل. استخدم هذا الزر للتبديل بين مراقبة خلايا هذا المسار في Live Loops أو مناطق ذلك المسار في منطقة Tracks. سينتقل التشغيل تلقائيًا ذهابًا وإيابًا بين الخلايا والمناطق في كل مرة تنقر فيها على هذا الزر.
يضم Divider أيضًا ما قد تسميه عناصر تحكم الفاصل العامة التي تنطبق على جميع المسارات في مشروعك ، على عكس كل منها على حدة. الوظيفة هنا هي نفسها بشكل أساسي ولكن مع جميع مساراتك. في أعلى الفاصل ، سترى نفس السهم المزدوج تفعيل المسار الذي سيفعل الشيء نفسه كما هو موضح أعلاه ، ولكن لجميع المسارات مرة واحدة. ويمكنك أن تفعل أريتز et وقفة قم بقلب الزر الموجود أسفل الحاجز.
إنشاء الخلايا والمشاهد:
الآن بعد أن أصبح لدينا مقبض أساسي على الواجهة وبعض الميزات الأكثر فائدة لـ Live Loops ، فإن الشيء التالي الأكثر أهمية هو كيفية إنشاء الخلايا والمشاهد ، والمحتوى المتوافق هنا ، وكيفية حفظ المحتوى الخاص بك. شيء واحد يجب مراعاته هو أن مسارات Live Loops تعمل بنفس الطريقة التي تعمل بها في منطقة Tracks ، مرة أخرى ، لأنها نفس المسارات. هذا يعني أنه يمكنك فقط وضع حلقات الصوت والتسجيلات الصوتية على المسارات الصوتية وأجزاء MIDI على أدوات البرامج / المسارات المتوافقة وما إلى ذلك.
إنشاء أو حفظ خلية جديدة:
ريمارك: للتسجيل مباشرة إلى خلية باستخدام الخيارات أدناه ، تحتاج إلى التأكد من تشغيل زر التسجيل "R" الأحمر على رأس المسار ، تمامًا كما هو الحال عند العمل في منطقة المسارات. نسيان ذلك سوف يفسد يومك بالتأكيد.
من أجل مسارات أداة البرمجيات، انقر بزر الماوس الأيمن على خلية فارغة للاختيار بين إنشاء MIDI أو خلية نمط (Sequencer) ، بالإضافة إلى خيار "التسجيل في الخلية" (Option-R) الذي سيضع المنطق على الفور في التسجيل ويجهز وحدة تحكم MIDI الخاصة بك لأداء .
من أجل المسارات الصوتية، انقر بزر الماوس الأيمن فوق خلية فارغة لإضافة ملف صوتي (أو اضغط على Shift-Command-I) من نظامك ، قم بإنشاء خلية منطقة صوتية فارغة أو "حفظ في الخلية" كما تفعل مع أي مسار صوتي آخر في منطقة المسارات.
لا يمكنك تسجيل البث المباشر لخلايا Drummer أو Pattern. على الرغم من أنه يمكنك تحويل محتوى Drummer إلى خلايا MIDI قابلة للتحرير بالكامل عن طريق النقر بزر الماوس الأيمن على خلية Drummer التي تم إنشاؤها تلقائيًا والتمرير لأسفل إلى Convert> Convert to Drummer Cell. هذه ميزة رائعة بشكل خاص وهي متوفرة أيضًا في المخطط الزمني ومفصلة هنا.
هناك عدة طرق أخرى لإدخال المحتوى إلى الخلايا ، بعضها سينشئ تلقائيًا الخلية أو المسار المطلوب لك:
قم بإنشاء خلايا باستخدام Loops من مستعرض Logic Pro X Loop: تتضمن Apple عددًا كبيرًا من الحلقات المجانية عند شراء Logic Pro X ويمكن للجميع الجلوس داخل الخلايا. ما عليك سوى سحب الحلقات وإفلاتها في خلايا صوت أو MIDI متوافقة وستكون جاهزًا للانطلاق. كما قد تكون قد رأيت في الغوص العميق الأولي لتحديث Logic Pro X 10.5 بالكامل ، فإن الضغط على Shift أثناء سحب هذه الحلقات إلى شبكة Live Loops سيؤدي تلقائيًا إلى محاذاة عائلات الحلقة عموديًا في نفس المشهد ، بينما يؤدي إفلاتهم بشكل طبيعي إلى محاذاة أفقيًا على نفس المسار.
كما سترى أدناه ، تتمثل إحدى الميزات الرئيسية لـ Live Loops في قدرتها على السماح للمستخدمين بأخذ جميع المشاهد والخلايا التي قاموا بإنشائها وحفظها في الخط الزمني Logic Pro في المنطقة. ومع ذلك ، يعمل نفس المفهوم أيضًا بشكل عكسي ، مما يمنح المستخدمين طريقة أخرى لإنشاء خلايا ومشاهد:
أضف منطقة من منطقة المسارات إلى شبكة Live Loops: تحتاج فقط إلى سحب المناطق وإفلاتها من منطقة المسارات مباشرةً إلى خلية أو سحب منطقة من منطقة المسارات إلى المساحة الميتة أسفل المسارات إلى يسار الشبكة لإنشاء مسار جديد تلقائيًا وخلية تحتوي على هذا المحدد منطقة.
يمكنك أيضًا استخدام Command-C + Command-V القديم لنسخ ولصق منطقة واحدة أو أكثر ، ولكن مرة أخرى ستحتاج إلى التأكد من محاذاة أنواع المسارات (MIDI والصوت وما إلى ذلك) بشكل صحيح.
le نسخ إلى Live Loops يعد اختصار لوحة المفاتيح (Command-Home أو Command-Fn-Left Arrow) خيارًا مثيرًا للاهتمام بشكل خاص هنا. على الرغم من وجود العديد من التطبيقات ، يمكن أن تكون هذه الميزة رائعة لملء شبكة حلقة مباشرة بمشروع موجود في منطقة المسارات:
تحتاج فقط إلى تحديد منطقة واحدة أو أكثر باستخدام أداة Marquee ، ونقرات التحول الفردي ، ونطاق الدورة (شريط الحلقة الأصفر في منطقة المسارات) ، والعلامات (ستحظى علامات الترتيب بالأولوية على العلامات العادية) ، ثم اضغط على Copy to Live Loops Key Control. تتغير الوظيفة قليلاً بناءً على خيارات التحديد التي استخدمتها ، لكن ركز على العلامات أو أداة التحديد إذا كنت تبحث عن إنشاء مشاهد رأسية كاملة في حلقات ديناميكية وغيرها للخلايا المدمجة.
ريمارك: قد تتغير صياغة مفتاح التشغيل السريع Copy in Active Loops قليلاً اعتمادًا على ما تحدده (كما ترى في الصورة أعلاه) ، ولكن الوظيفة هي نفسها بشكل أساسي.
عرض مفتش الخلية:
يمكن العثور على معظم الميزات الإضافية وخيارات التسجيل وإعدادات طول الحلقة والمزيد في مفتش الخلية. يشبه إلى حد كبير مفتش المنطقة الذي نعرفه جميعًا ونحبه في منطقة المسارات ، فإن مفتش الخلية الموجود في الزاوية اليسرى العليا هو موطن لسلسلة من الميزات المهمة التي يجب أن تكون على دراية بها على الأقل عند البدء. بينما يؤدي النقر المزدوج البسيط على أي خلية إلى فتح نافذة التحرير المقابلة حتى تتمكن بعد ذلك من إجراء تعديلات دقيقة على الملاحظات والمزيد ، فإن مفتش الخلية يعد طريقة رائعة للوصول إلى خيارات متعددة لحفظ وإنشاء خلايا إضافية. فيما يلي بعض أهم المعلمات التي يجب الانتباه إليها:
تسجيل: افتح قسم التسجيل باستخدام السهم الصغير. سيكشف هذا عن بعض أهم شروط التسجيل للخلية المحددة المعنية.
le سجل القائمة المنسدلة يمنحك ثلاثة خيارات ، بما في ذلك Takes (ستضم الخلية مجموعة من التسجيلات) ، و Merge (ستدمج أداء MIDI الخاص بك في واحد) ، واستبدال (استبدل بيانات التسجيل الحالية بآخر لقطة).
le في نهاية الاعتراف في هذا القسم ، نحدد شروط نهاية التسجيل. في هذه الحالة ، "التبديل إلى وضع التشغيل" أو "متابعة التسجيل". إذا تم التعيين على "الدخول إلى وضع التشغيل" ، فسوف يقوم Logic تلقائيًا بإزالة النظام من التسجيل ومتابعة اللعب بعد أداء التسجيل الأول في الخلية. سيترك "متابعة التسجيل" Logic Pro في وضع التسجيل بحيث يمكنك إما تسجيل لقطة أخرى ، أو دمج اللقطة التالية مع الأولى ، أو استبدالها بالكامل ، وكلها تستند بوضوح إلى الإعداد الذي اخترته في سترة التسجيل المذكورة أعلاه. قائمة منسدلة.
هناك أشياء أخرى يجب وضعها في الاعتبار هنا ، مثل الطول المحدد للخلية (يمكن أيضًا العثور على كل هذه الخيارات في مفتش الخلية تحت قراءة من الجزء). مرة أخرى ، يمكن أن تتعمق الأمور هنا بشكل خاص مع العديد من الخيارات البارزة ، ولكن عندما يتعلق الأمر بالبدء وفهم كيفية معالجة المنطق لتسجيلاتك داخل الخلايا والمشاهد ، فهذه مكان رائع للبدء.
سجل أداء Live Loops في Logic Pro:
لدينا فكرة جيدة عن كيفية عمل الواجهة والمقسم ، وكذلك كيفية إنشاء الخلايا وحفظها. والآن حان الوقت لتسجيل محتوى Live Loops بالفعل في المخطط الزمني. لقد استفادت Apple بشكل كبير من تطبيق Logic Remote هنا ، حيث تقدم دعمًا لإيماءات اللمس المتعدد للتحكم في الحلقات الحية عبر iPhone و iPad (تأكد من تحديث تطبيقك وجهازك). اليوم). في حين أن هذه تجربة رائعة بشكل عام ، إلا أن كل هذه الميزات تقريبًا (باستثناء جزء اللمس المتعدد) ممكنة من داخل Logic Pro X على Mac باستخدام الماوس.
قبل أن نتعمق في ميزة "سجل الأداء" ، دعنا نلقي نظرة على بعض الطرق الأخرى لنقل محتوى الحلقات الحية إلى منطقة المسار / الخط الزمني ثم نرتد حتى يسمع العالم أخيرًا.
أضف خلية من شبكة Live Loops إلى منطقة Tracks: تمامًا مثل سحب المناطق من منطقة المسارات إلى حلقات Live ، يعمل هذا أيضًا في الاتجاه المعاكس. مرة أخرى ، تأكد فقط من تطابق نوع الخلية مع نوع المسار الذي تسحبه إليه (MIDI ، الصوت ، إلخ). يمكنك أيضًا سحب خلية إلى المساحة الميتة أسفل رؤوس المسار على الجانب الأيسر من منطقة المسارات لإنشاء منطقة جديدة والمسار المقابل لها للجلوس عليها.
ستنشئ Apple نسخة مكررة من خليتك كمنطقة وتترك الخلية الأصلية كما هي. ومع ذلك ، سيتم استبدال أو تداخل أي مناطق موجودة يمكنك لصقها أو سحبها.
نسخ مشهد إلى منطقة المسارات: يوجد خياران لتحريك مشهد رأسي بالكامل إلى منطقة المسارات. قم أولاً بتعيين رأس التشغيل على منطقة المسارات حيث تريد لصق جميع خلايا مشهد معين. ثم انقر بزر الماوس الأيمن فوق مشغلات المشهد المذكورة أعلاه في شبكة Live Loops إلى أدخل مشهدًا على رأس التشغيل (Command-End أو Command-Fn- سهم لليمين) أو انسخ المشهد إلى رأس التشغيل. إذا اخترت خيار الإدراج ، فسيتم لصق المشهد المحدد في رأس التشغيل وسيتم تلقائيًا نقل أي مناطق موجودة قد تكون في مسارها إلى اليمين (إلى الطول المحدد للمشهد المحدد). سيؤدي اختيار ميزة نسخ المشهد إلى نسخ المشهد ببساطة إلى موضع رأس التشغيل وسيتم الكتابة فوق أو تداخل أي مناطق موجودة قد تكون في مسارها.
تسجيل أداء Live Loops في Logic Pro X 10.5 بسيط للغاية ومباشر. مرة أخرى ، يمكنك استخدام Logic Remote لإجراء تسجيل Live Loops أو وحدة تحكم Novation Launchpad أو الماوس. أولاً ، تحتاج إلى التأكد من إيقاف تشغيل وضع الدورة (شريط الحلقة الأصفر في المخطط الزمني لمنطقة المسارات) وأن رأس التشغيل مضبوط على النقطة في المخطط الزمني حيث تريد أن يكون تسجيلك مباشرًا. تبدأ الحلقات.
الآن فقط ضرب الصغير زر حفظ الأداء (أو اضغط على Ctrl-P) في الزاوية اليسرى العليا من شبكة Live Loops. سيسمح هذا لمنطقة المسارات في Logic Pro بتسجيل عروض Live Loops القادمة. الآن فقط اضغط على زر التسجيل القديم في شريط التحكم (أو اضغط على مفتاح R) لبدء التسجيل. ابدأ في تشغيل المشاهد والخلايا ، أو مزيج منها ، وسيبدأ الترتيب بالكامل بطريقة سحرية على المخطط الزمني الخاص بك ، ويبقى قابلاً للتعديل بالكامل كنموذج متعدد المسارات ، وجاهزًا لللمسات الأخيرة قبل مشاركتها مع العالم.
الملاحظات الجانبية الحلقات الحية:
بينما ما زلت ألعب بالطريق بطاريات المسار تتم معالجتها في حلقات حية. يبدو أنه لا يمكنك تشغيل خلية مكدس مسار واحدة (تحتوي على ملفات صوتية متعددة). ولكن بدلاً من الملفات الصوتية الفردية بالداخل.
على الرغم من خيارات العرض التي ذكرناها أعلاه ، ستحتفظ الخلايا الموجودة في الحلقات الحية بمظهرها المربع عندما تقوم بذلك تكبير المسارات، على عكس ما اعتدنا عليه في منطقة المسارات. ومع ذلك ، إذا قمت بالنقر فوق القائمة عرض في شريط القائمة أعلى شبكة الحلقة الحية مباشرة (كما هو موضح أعلاه) ، فسترى الخيار "حاول إبقاء الخلايا مربعة عند التكبير / التصغير. قم بإيقاف تشغيل هذا الإعداد الافتراضي للمستطيلات الرأسية الرقيقة وتجربة التكبير / التصغير الأكثر شيوعًا.
اللمسة السريعة التي تبدو مفيدة لأولئك الذين بدأوا للتو مع Live Loops هي قائمة انتظار المشهد / خلية التشغيل الأمر الرئيسي. ما عليك سوى تحديد خلية أو مشهد في مشروعك ، ثم الضغط على مفتاح الاختيار-رجوع لتحضير هذا المشهد أو الخلية لنقطة بداية التكميم التالية. يمكن أن يكون هذا مفيدًا جدًا أيضًا لإنشاء "مشاهد مؤقتة" أثناء التنقل خلايا في مشاهد مختلفة.
هل تجد أي ميزات Live Loops مثيرة للاهتمام بشكل خاص؟ أخبرنا في التعليقات أدناه برأيك في سير العمل الجديد أو إذا كنت ستتخطاه معًا.