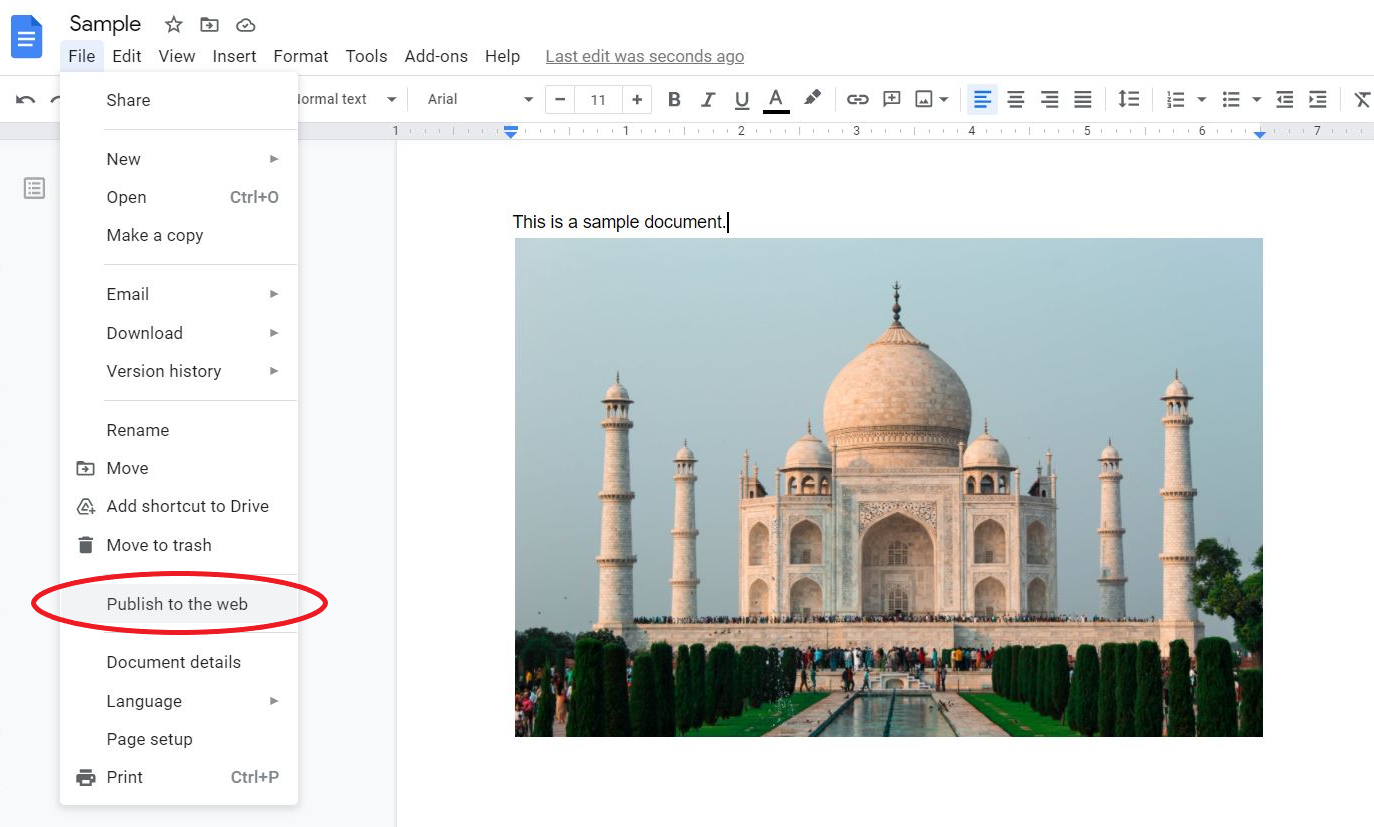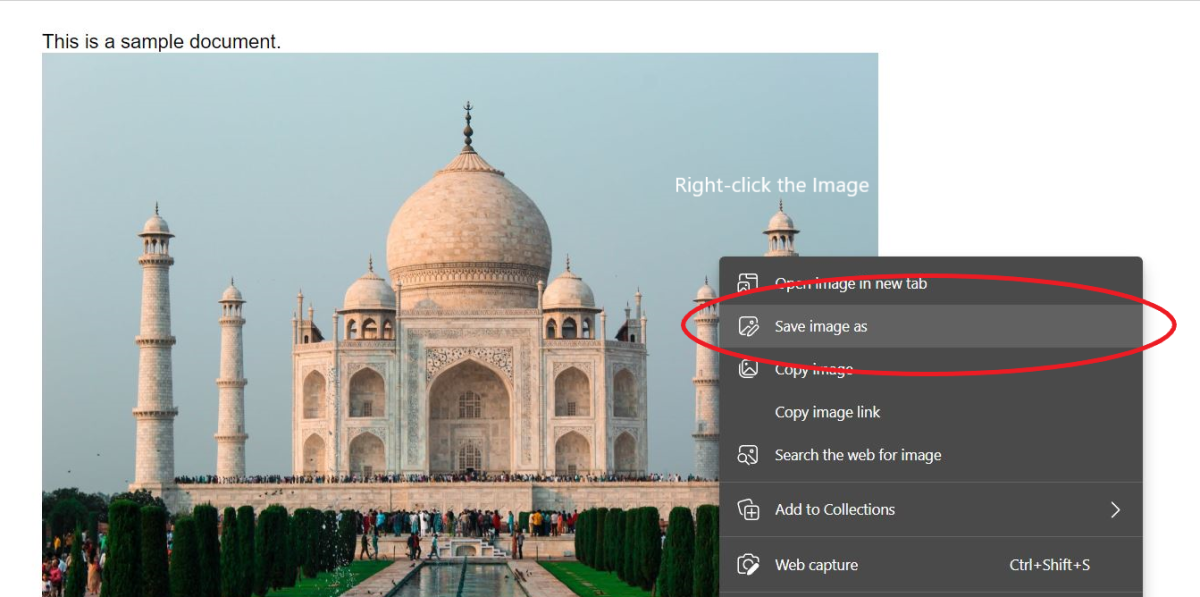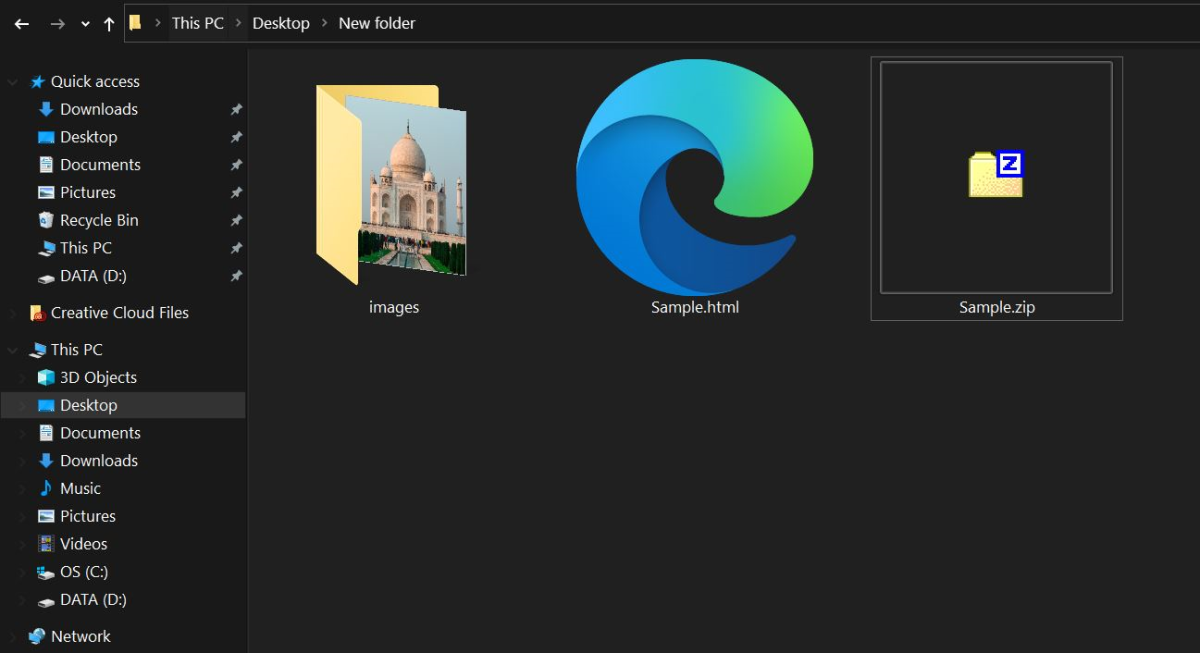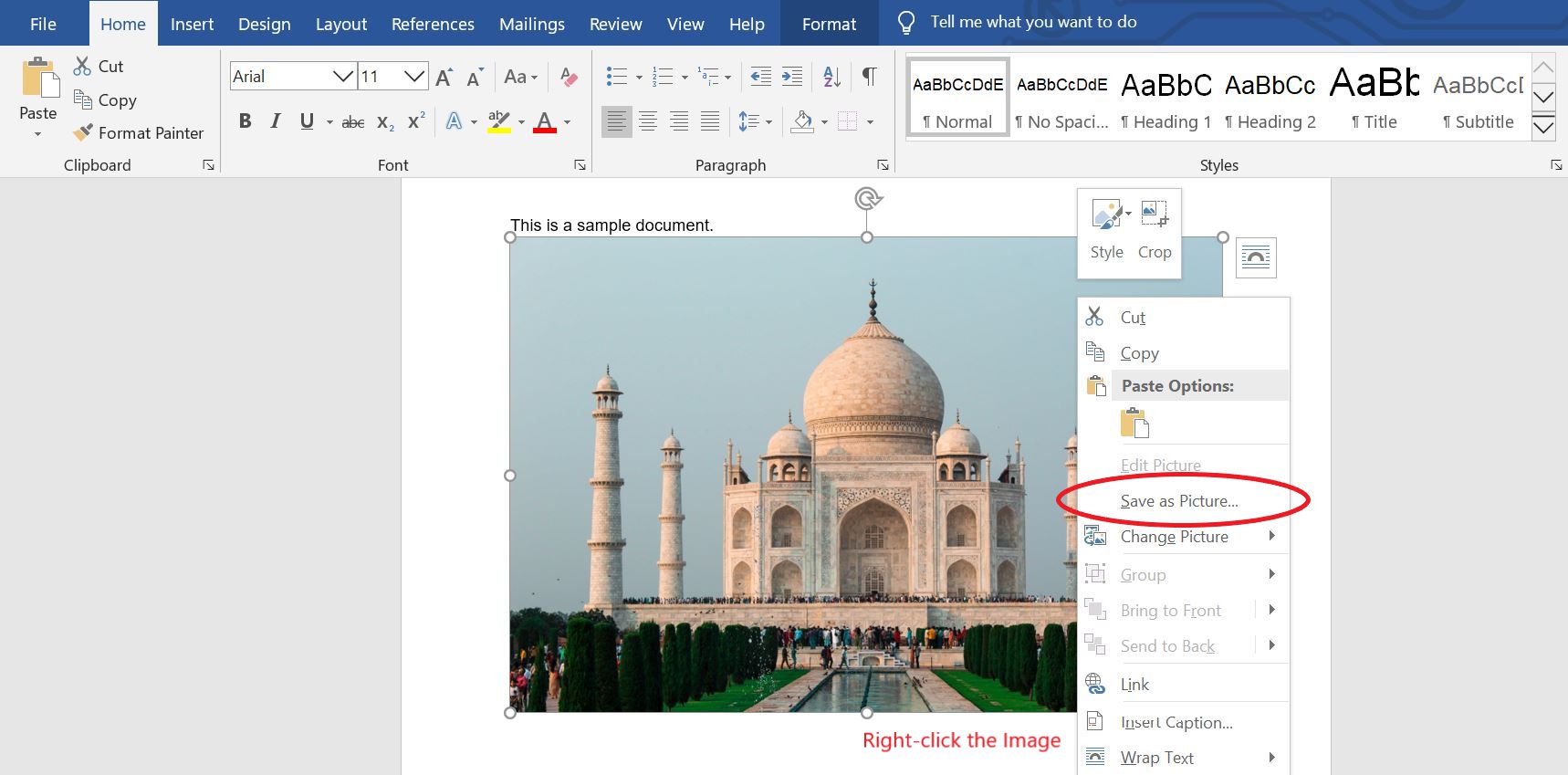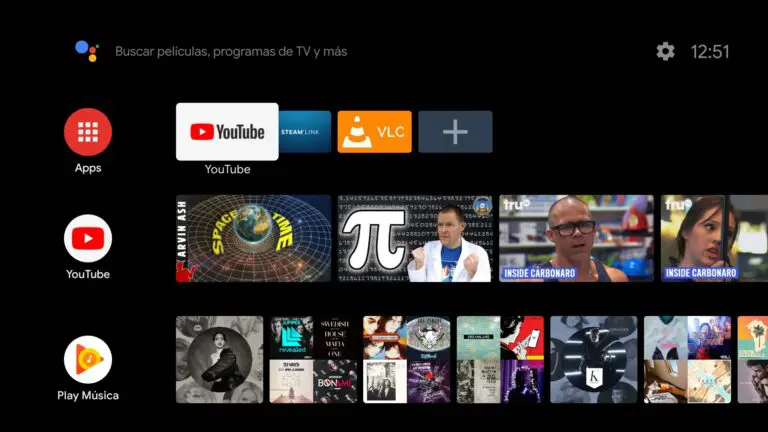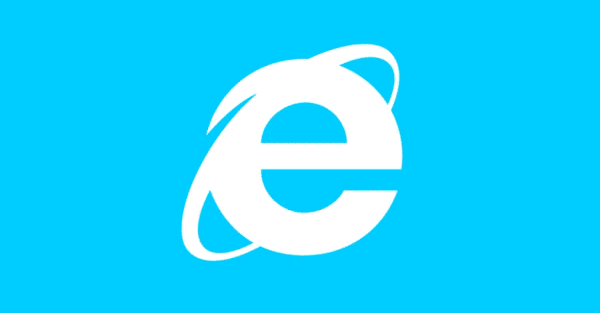5 façons d’enregistrer des images de Google Docs sur votre ordinateur
Il est facile d’ajouter une image à Google Docs. Mais au contraire, extraire et enregistrer une image à partir d’un document Google Docs peut être pénible pour beaucoup. Vous ne pouvez tout simplement pas faire un clic droit et cliquer sur « Enregistrer l’image » pour télécharger l’image. Alors, que faire si vous souhaitez obtenir une image du document? Eh bien, nous avons quelques astuces pour faire le travail. Vous trouverez ci-dessous les cinq meilleures façons de télécharger et enregistrer des images de Google Docs sur votre ordinateur.
Télécharger et enregistrer des images de Google Docs sur votre ordinateur
Google a supprimé la possibilité de cliquer avec le bouton droit sur l’image et de l’enregistrer à partir de Google Docs. Cela rend difficile pour les gens de télécharger une image à partir du document Google. Heureusement, il existe plusieurs méthodes que l’on peut utiliser pour faire le travail. Continuer à lire.
1. Publier le document et enregistrer l’image
On peut utiliser la fonction intégrée de publication sur le Web de Google Doc pour enregistrer les images du document. Tout ce que vous avez à faire est de publier le document sur le Web, d’ouvrir le lien Web et d’enregistrer les images comme vous le feriez normalement à partir de n’importe quel site Web.
- Ouvrez le document Google dans votre navigateur.
- Cliquer sur Déposer dans le coin supérieur gauche.
- Maintenant, appuyez sur Publier sur le Web.
- Cliquer sur Publier. Confirmez lorsque vous y êtes invité.
- Vous obtiendrez maintenant un lien de publication. Copiez-le et ouvrez-le dans un nouvel onglet.
- Vous verrez maintenant une version publiée de votre document.
- Faites un clic droit sur l’image, cliquez sur Enregistrer l’image sous.
- Choisissez l’emplacement souhaité sur votre ordinateur.
- Cliquer sur Sauvegarder pour télécharger le fichier image à partir de Google Doc.
2. Enregistrer le document en tant que page Web (idéal pour plusieurs images)
Il peut être fastidieux de sauvegarder chaque image manuellement. Donc, si vous avez plusieurs images dans un document Google, il sera préférable de le télécharger au format HTML, dans lequel vous aurez accès à toutes les images du document, cela aussi, en haute qualité.
- Ouvrez le document Google dans votre navigateur.
- Cliquer sur Déposer dans le coin supérieur gauche.
- Sélectionner Télécharger > Page Web (.html, zippée).
- Un fichier zip sera téléchargé sur votre ordinateur.
- Extraire le fichier zip en utilisant un logiciel comme WinRAR ou 7Zip.
- Vous trouverez toutes les images de Google Docs dans la section « Images » dossier.
3. Télécharger en tant que document Word
Microsoft Word vous permet d’enregistrer des images normalement en cliquant dessus avec le bouton droit de la souris et en appuyant sur Enregistrer l’image. Étant donné que Google Docs vous offre la possibilité de télécharger le document en tant que document Word (.docx), vous pouvez faire de même sur votre PC, comme suit:
- Ouvrez le document Google dans votre navigateur.
- Cliquer sur Déposer dans le coin supérieur gauche.
- Robinet Télécharger et sélectionnez Document Word.
- Une fois le fichier word.docx téléchargé, ouvrez-le. Activez la modification si vous y êtes invité.
- Cliquez avec le bouton droit sur l’image. Cliquer sur Enregistrer comme image.
- Enregistrez l’image comme vous le feriez normalement sur votre ordinateur.
4. Enregistrer des images de Google Docs via Google Keep
C’est l’un des moyens les plus simples et les plus rapides de télécharger et d’enregistrer une image à partir d’un document Google Docs. Tout ce dont vous avez besoin est de quelques clics, et boum, l’image est enregistrée sur votre ordinateur dans sa qualité d’origine.
- Ouvrez le document Google dans votre navigateur.
- Cliquez avec le bouton droit sur l’image dans le document.
- Cliquer sur Enregistrer pour conserver.
- L’image va maintenant s’ouvrir dans Google Keep dans une barre latérale.
- Cliquez avec le bouton droit sur l’image dans la barre latérale.
- Cliquer sur Enregistrer l’image sous.
- Veuillez choisir le dossier souhaité et enregistrez-le sur votre ordinateur.
5. Enregistrez l’image Google Docs en prenant une capture d’écran
L’autre option pour enregistrer des images à partir de Google Docs consiste à prendre des captures d’écran directement à partir du document. Pour ce faire, ouvrez le document dans Google Docs et effectuez un zoom sur la page pour maximiser l’image sur votre écran pour obtenir une qualité décente.
Les utilisateurs de Windows peuvent désormais utiliser l’écran d’impression ou l’outil de capture pour prendre une capture d’écran. D’autre part, les utilisateurs de Mac peuvent utiliser l’outil de capture d’écran ou utiliser la combinaison de touches Maj + Commande + 3 pour saisir l’écran. Vous pouvez ensuite rogner l’image de la capture d’écran.
Notez que la qualité d’image ne sera pas aussi impressionnante que celle d’origine.
Wrapping Up – Extraire, enregistrer des images à partir de Google Docs
Il s’agissait de cinq façons simples de télécharger et d’enregistrer des images à partir d’un document Google Docs sur votre ordinateur. Surtout, je trouve que la méthode Google Keep est la plus simple et la moins longue. Quoi qu’il en soit, lequel utiliserez-vous pour extraire des images de Google Docs? Faites-moi savoir dans les commentaires ci-dessous. N’hésitez pas non plus à nous contacter pour toute question connexe.
Quelques autres trucs et astuces utiles pour vous