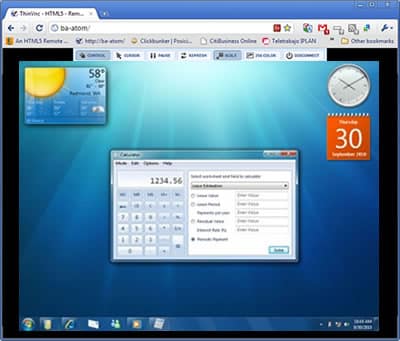4 façons de partager l’écran de votre téléphone pendant un appel vidéo
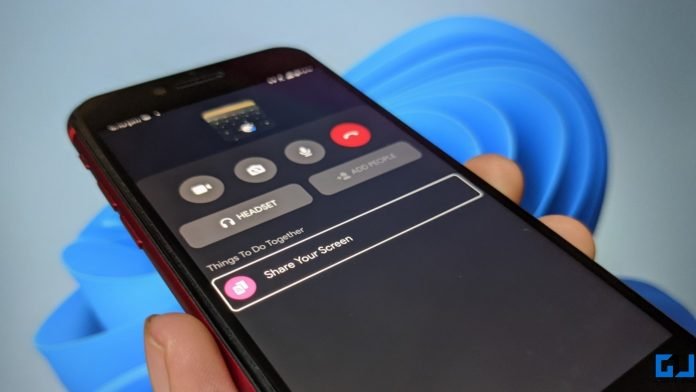
Parfois, vous voudrez peut-être montrer aux autres ce qui se passe sur l’écran de votre téléphone pendant un appel vidéo. Cela peut être pour donner des tutoriels, expliquer quelque chose, ou afficher des photos ou des vidéos. Heureusement, les applications d’appel vidéo comme Duo et Messenger vous permettent de partager le contenu de votre écran avec d’autres. Voici comment partager l’écran de votre téléphone pendant les appels vidéo sur Google Duo, Zoom, Messenger et Google Meet.
Partagez l’écran de votre téléphone portable pendant les appels vidéo
Si vous utilisez Google Duo, Meet, Facebook Messenger ou Zoom, vous pouvez partager votre écran avec l’autre personne lors de l’appel vidéo. C’est assez simple et peut être fait en utilisant la fonction Partage d’écran dans ces applications. Vous trouverez ci-dessous comment l’utiliser.
1. Partager l’écran sur Google Duo
- Ouvrez Google Duo et passez un appel vidéo.
- Pendant l’appel, appuyez sur l’écran pour afficher les options en bas.
- Clique le Effets bouton (celui avec des étoiles).
- Ensuite, appuyez sur le Partager l’écran option.
- Une invite apparaîtra pour demander l’autorisation de partager votre écran. Robinet Commencez maintenant autoriser.
- Si vous souhaitez partager l’audio de l’appareil à côté de l’écran, cliquez sur Partager l’audio. Sinon, appuyez sur Ne partagez pas.
Google Duo va maintenant commencer à partager votre écran avec d’autres personnes lors de l’appel vidéo. Vous pouvez réduire Duo et ouvrir les applications, les photos, les vidéos ou tout ce que vous souhaitez montrer aux autres. Une fois que vous avez terminé, revenez à Duo et appuyez sur Partager l’écran à nouveau pour arrêter de partager l’écran.
Voici un guide détaillé sur le partage de l’écran dans Google Duo.
2. Partager l’écran sur zoom
- Ouvrez Zoom sur votre téléphone et rejoignez une réunion.
- Dans une réunion en cours, appuyez sur le Partager bouton en bas.
- Robinet Filtrer du menu.
- Une fois la pop-up apparue, cliquez sur Commencez maintenant.
Zoom va maintenant commencer à partager votre écran avec tous les participants à la réunion. Vous obtiendrez des commandes flottantes à annoter à l’écran. Vous pouvez également partager votre écran avant de rejoindre la réunion. En savoir plus sur le partage de l’écran Android ou iPhone dans Zoom.
3. Partager l’écran sur Google Meet
- Lors d’un appel vidéo Google Meet, appuyez sur le bouton menu à trois points.
- Sélectionner Partager l’écran.
- Cliquer sur Commencer à partager puis Commencez maintenant.
- Google Meet va maintenant commencer le partage d’écran avec les autres participants.
Vous pouvez maintenant réduire Meet et partager ce que vous voulez sur votre écran. Le partage d’écran peut être désactivé directement depuis le panneau de notification.
4. Partager l’écran sur Messenger
- Ouvrez Facebook Messenger et passez un appel vidéo ou audio.
- Lors de l’appel, balayez vers le haut dans la barre d’outils inférieure (où vous voyez le bouton de fin d’appel.)
- Vous verrez une option pour partager votre écran. Appuyez sur le Partagez votre écran bouton et appuyez sur Continuer confirmer.
- Une fois cela fait, vos amis commenceront à voir l’écran de votre smartphone lors de l’appel vidéo ou de l’appel audio.
Voici en détail le partage de l’écran dans les appels Facebook Messenger.
Outre les applications mentionnées ici, vous pouvez également utiliser Skype, Discorde, Cisco Webex, Équipes Microsoft, et des applications d’appel vidéo similaires qui permettent de partager l’écran pendant la réunion.
Conclusion – Partager l’écran du téléphone lors d’un appel vidéo
Il s’agissait d’un guide rapide pour partager l’écran de votre téléphone pendant les appels vidéo, que ce soit sur Zoom, Google Meet, Duo ou Facebook Messenger. J’espère que cela vous aidera à afficher le contenu sur votre écran tout en discutant en vidéo avec vos amis, votre famille ou vos collègues sur votre Android ou votre iPhone. Restez à l’écoute pour plus d’articles de ce type.