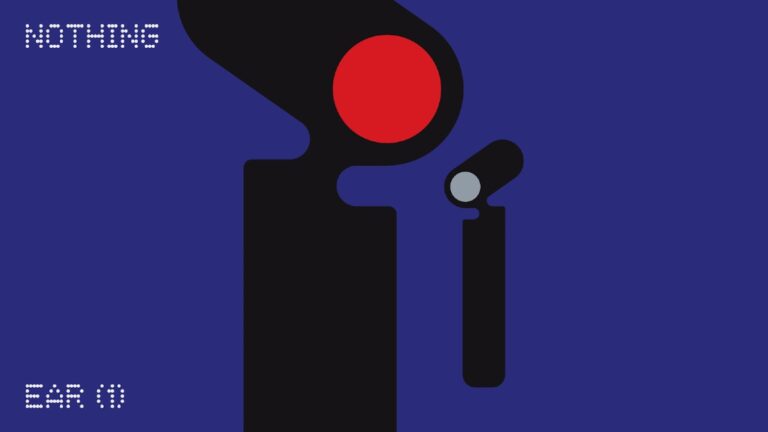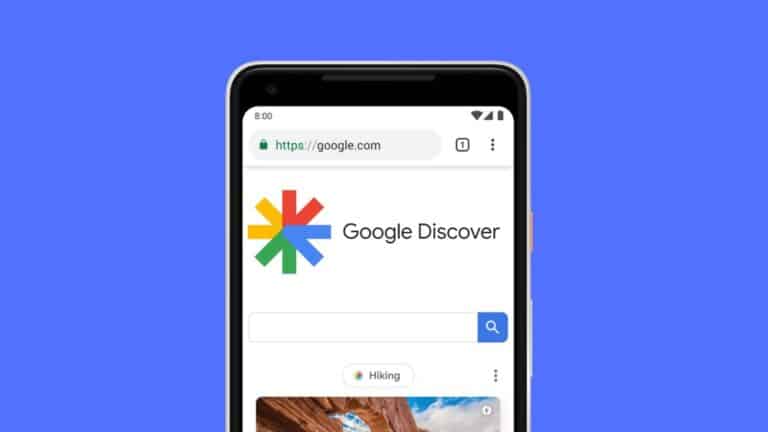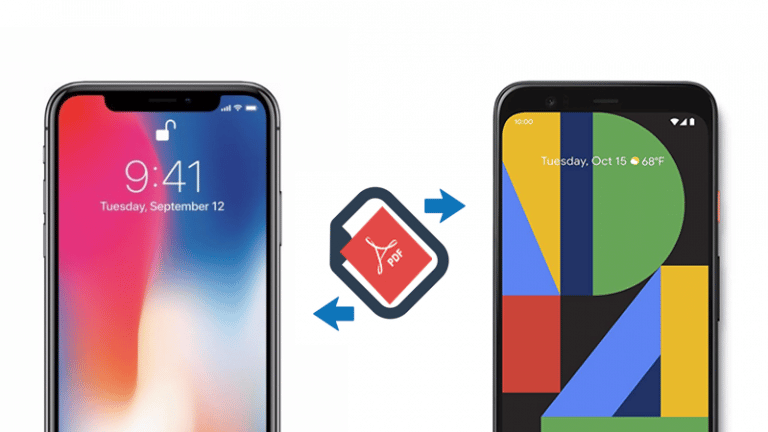3 façons de réparer YouTube PiP (image dans l’image) ne fonctionnant pas sur iOS 14
Avec iOS 14, Apple a introduit le mode d’image dans l’image très attendu sur les iPhones. Avec la nouvelle possibilité de lire des vidéos dans le PiP, les utilisateurs peuvent désormais minimiser les vidéos pour les lire dans une fenêtre flottante. Cependant, plusieurs personnes se sont plaintes du fait que Picture in Picture ne fonctionnait pas pour YouTube sur leur iPhone. Par conséquent, nous sommes ici avec un guide détaillé sur la façon dont vous pouvez correction de l’image dans l’image de YouTube (PiP) ne fonctionnant pas sur iOS 14.
Connexes | Enregistrer une vidéo tout en écoutant de la musique sur un iPhone exécutant iOS 14
Image YouTube dans l’image ne fonctionne pas sur iOS 14? Voici comment réparer
Bien que l’application YouTube sur iOS ne prenne pas en charge le mode image dans l’image, il était tout à fait possible de regarder des vidéos dans une fenêtre flottante via le site mobile sur le navigateur Safari. Cependant, YouTube l’a bientôt corrigé, obligeant les utilisateurs à acheter la prime pour que le PiP fonctionne sur leurs iPhones.
La prochaine solution de contournement possible était d’utiliser YouTube en mode bureau dans Safari. Cependant, cela ne semble plus fonctionner non plus. Alors, comment utilisons-nous YouTube dans PiP sur les iPhones? Voici quelques méthodes de travail rapides pour corriger l’image YouTube dans l’image qui ne fonctionne pas sur iOS 14.
Méthode 1 – YouTube Premium
La première solution consiste à souscrire à l’abonnement YouTube Premium. YouTube ne semble pas bloquer l’image dans l’image pour les utilisateurs premium. Ainsi, si vous avez un abonnement, vous pouvez regarder des vidéos dans une vidéo flottante via Safari sans aucun problème.
Connexes | Utilisez Picture-in-Picture avec YouTube sur iOS 14 (sans Premium)
Méthode 2 – Utilisation du raccourci PiP (fonctionne avec l’application YouTube)
Le moyen le plus simple de faire fonctionner l’image dans l’image pour YouTube sur votre iPhone consiste à utiliser le raccourci YouTube PiP personnalisé. Pour cela, nous aurons besoin de l’application Scriptable and Shortcuts.
Autoriser les raccourcis inconnus
- Ouvert Réglages sur votre iPhone.
- Faites défiler vers le bas et sélectionnez Raccourcis.
- Ici, activez la bascule pour Autoriser les raccourcis inconnus.
- Est-il grisé? Ouvrez l’application Raccourcis et installez n’importe quel raccourci.
- Revenez ensuite aux raccourcis dans les paramètres et activez la bascule.
Installer le raccourci Sriptable et YouTube PiP
- Installez l’application Scriptable depuis l’App Store.
- Ensuite, ouvrez le lien YouTube PiP Shortcut sur votre iPhone.
- Ici, cliquez sur Obtenir un raccourci.
- Une fois que vous êtes redirigé vers l’application Raccourcis, faites défiler vers le bas.
- Ensuite, cliquez sur Ajouter un raccourci non approuvé.
Jouez à YouTube dans PiP sur iPhone
- Maintenant, ouvrez l’application YouTube et lisez une vidéo.
- Clique le Partager puis sélectionnez Suite.
- Cliquer sur YouTube PiP parmi les options disponibles.
- Ensuite, appuyez sur d’accord lorsque vous y êtes invité, c’est une chose ponctuelle.
Une fois que vous appuyez dessus, la vidéo YouTube commencera à jouer en mode image dans l’image flottante sur iOS 14. Ici, vous aurez également la possibilité de modifier la vitesse de lecture vidéo et la résolution dans le mini-lecteur.
Au lieu de cliquer sur Fermer, assurez-vous d’appuyer sur le bouton Accueil ou de faire glisser votre doigt vers le haut pour accéder à l’écran d’accueil de l’iPhone et continuer avec le mode PiP. Vous pouvez faire glisser la fenêtre du mini-lecteur où vous le souhaitez, utiliser des raccourcis de recherche, lire et mettre en pause la vidéo comme d’habitude.
Le raccourci fonctionnera à la fois pour l’application YouTube et le site mobile YouTube dans le navigateur. Pour utiliser PiP avec des vidéos YouTube lues dans Safari ou tout autre navigateur, cliquez sur le bouton Partager et sélectionnez YouTube PiP.
Méthode 3 – Navigateur de stade
- Installez le navigateur plein écran Stadium depuis l’App Store.
- Dès que vous ouvrez l’application, vous serez invité à modifier les paramètres de la page.
- Collez ici « https://m.youtube.com » dans le URL principale boîte.
- Ensuite, copiez et collez «Mozilla / 5.0 (Android 4.4; Mobile; rv: 41.0) Gecko / 41.0 Firefox / 41.0:» dans le Chaîne d’agent utilisateur boîte.
- Ensuite, faites défiler vers le bas et assurez-vous Exiger une vidéo plein écran est autorisé.
- Cliquer sur Fait dans le coin supérieur droit.
- Le navigateur ouvrira désormais automatiquement le site mobile YouTube.
- Lisez une vidéo YouTube, faites-la en plein écran.
- Ensuite, cliquez sur le Image dans l’image bouton.
C’est tout. Vous pouvez désormais regarder n’importe quelle vidéo YouTube de votre choix en mode image dans l’image tout en utilisant d’autres applications simultanément. Le tout sans avoir à acheter YouTube Premium ou à jailbreaker votre appareil.
L’image dans l’image ne fonctionne toujours pas sur votre iPhone?
Si vous rencontrez toujours des problèmes avec l’utilisation du mode PiP sur votre iPhone, vérifiez s’il est activé dans les paramètres. Pour ce faire, ouvrez votre iPhone Réglages. Ensuite, cliquez sur Général et sélectionnez Image dans l’image. Ici, activez la bascule pour Démarrez PiP automatiquement si désactivé.
Emballer
Voici quelques méthodes simples pour réparer YouTube Picture in Picture ne fonctionnant pas sur iOS 14. J’espère que vous êtes maintenant en mesure de regarder des vidéos YouTube en mode PiP sur votre iPhone. Les trois méthodes sont testées et fonctionnent pour le moment. Faites-moi savoir lequel est votre préféré dans les commentaires ci-dessous. Restez à l’écoute pour plus d’articles de ce type.
Lisez également – Bibliothèque d’applications iOS 14: 10 conseils, astuces et fonctionnalités cachées
Quelques autres trucs et astuces utiles pour vous