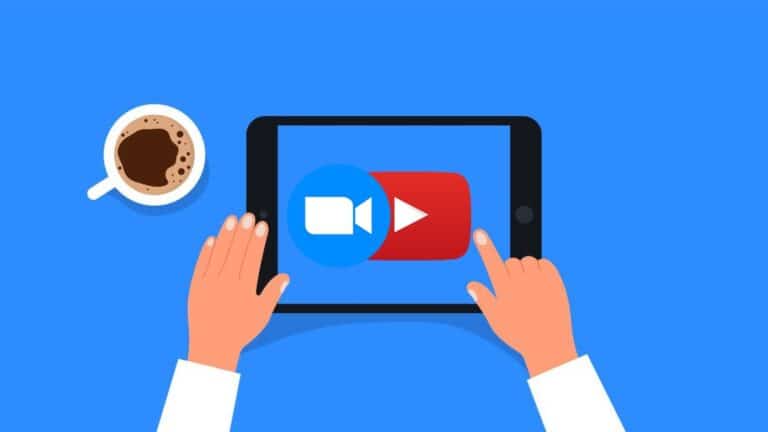14 Raccourcis clavier de VLC Media Player pour l’utiliser comme un pro
Malgré la montée en flèche des plates-formes OTT, les gens utilisent toujours le contenu d’affichage hors ligne sur leurs téléphones et ordinateurs portables. Pour regarder des vidéos sur PC, nous avons besoin d’un lecteur vidéo et l’un de ces lecteurs multimédias populaires est VLC, qui est utilisé depuis environ deux décennies. Ce lecteur multimédia est l’un des lecteurs multimédia les plus anciens et probablement les meilleurs pour PC. Si vous utilisez également un lecteur multimédia VLC et que vous l’utilisez toujours sur votre PC ou votre téléphone, nous avons quelques astuces pour vous ici. Aujourd’hui, je vais vous dire 14 raccourcis clavier du lecteur multimédia VLC que vous pouvez utiliser pour augmenter sa productivité.
Aussi, lisez | Comment activer le diaporama de papier peint dans Windows 10
Raccourcis clavier de VLC Media Player
Il y a des chances que vous connaissiez déjà certains de ces raccourcis, mais je vous suggère quand même de les vérifier tous comme vous ne le savez jamais, certains d’entre eux pourraient encore être nouveaux pour vous. Continuer à lire!
1. Barre d’espace pour lecture ou pause
Celui-ci est probablement la plus ancienne astuce du livre pour les utilisateurs de VLC. Sachez également que les fonctions les plus nécessaires lors de la lecture d’une vidéo sont la lecture et la pause, ainsi le lecteur multimédia VLC vous permet de le faire en appuyant simplement sur la plus grande touche de votre clavier, à savoir la barre d’espace.
2. «S» pour arrêter
Si vous souhaitez arrêter la vidéo en raison d’un autre travail urgent sur votre PC, vous pouvez arrêter la vidéo immédiatement en appuyant sur le bouton S. Et, vous sortirez du mode vidéo plein écran et VLC reviendra également en mode fenêtre.
3. ALT + Flèche Gauche / Droite pour Rapide / Lent
Parfois, nous voulons sauter quelques secondes sur la vidéo et parfois nous voulons même revenir en arrière lorsque nous manquons quelque chose. Pour ce faire, vous pouvez simplement appuyer sur le bouton ALT avec les touches fléchées gauche ou droite (droite pour avancer, gauche pour reculer) pour sauter 10 secondes de la vidéo.
4. CTRL + Flèche gauche / droite pour sauter 1 min
Si sauter seulement 10 secondes ne vous suffit pas, vous pouvez également sauter une minute de la vidéo sur VLC. Utilisez simplement la touche CTRL au lieu de la touche Alt à côté des flèches pour ignorer la vidéo pendant 1 min.
5. CTRL + ALT + flèches gauche / droite pendant 5 minutes
De plus, même si une minute n’est pas assez longue, vous pouvez sauter une vidéo pendant 5 minutes. Pour ce faire, combinez les touches ALT et CTRL et utilisez-les avec les flèches directionnelles pour sauter 5 minutes de la vidéo. Si vous voulez plus que cela, vous devrez utiliser la barre de recherche pour cela.
6. CTRL + Flèche haut / bas pour le contrôle du volume
Vous pouvez augmenter ou diminuer le volume de n’importe quelle vidéo en utilisant également les raccourcis. Appuyez simplement sur la touche Ctrl avec la flèche vers le haut pour augmenter le volume et sur la touche Ctrl avec la flèche vers le bas pour le diminuer. Si votre ordinateur portable dispose également de boutons de volume rapide, vous pouvez les utiliser pour contrôler le volume de votre PC.
7. CTRL + E pour régler les effets audio / vidéo
Si vous souhaitez ajuster les effets audio ou vidéo comme l’égaliseur, le contraste lors de la lecture d’une vidéo ou de l’écoute d’une chanson sur VLC, vous pouvez le faire en appuyant simplement sur la touche Ctrl avec « E » et la fenêtre Effets audio / vidéo s’affiche. , où vous pouvez modifier les paramètres.
8. «M» pour couper le son
Celui-ci est probablement le raccourci le plus simple et parfois le plus utile. Vous voulez couper le son d’une vidéo ou de l’audio tout d’un coup, appuyez simplement sur le bouton M de votre clavier, et vous pouvez le réappuyer pour réactiver le son de votre vidéo.
9. «F» pour aller en plein écran
Si vous sélectionnez un fichier à lire, vous n’avez pas besoin d’utiliser la souris et de double-cliquer sur l’écran à chaque fois pour passer en plein écran. Vous pouvez le faire en appuyant simplement sur la touche « F » et cela vous permettra de basculer entre les modes plein écran et fenêtre.
10. ‘T’ pour afficher l’heure
Si vous souhaitez vérifier le temps écoulé et le temps restant de votre vidéo, vous n’avez pas besoin de vérifier la barre de recherche à chaque fois. Vous pouvez vérifier l’heure de la vidéo en mode plein écran, en appuyant sur le bouton «T» et toutes les informations seront dans le coin supérieur droit de l’écran.
11. ‘+/-‘ pour jouer plus vite / plus lentement
Si vous souhaitez regarder votre vidéo en mode accéléré ou ralenti, vous pouvez appuyer sur la touche moins (-) pour ralentir votre vitesse de lecture vidéo et sur le signe plus (+) pour l’augmenter.
12. ‘N / P’ au suivant ou précédent
Si vous avez plusieurs fichiers vidéo ou audio dans votre liste de lecture, vous pouvez simplement appuyer sur la touche N pour la piste suivante ou sur P pour lire le média précédent de la liste.
13. «A» pour changer le rapport hauteur / largeur
Si vous souhaitez modifier le rapport hauteur / largeur de la vidéo, parfois pour l’adapter à votre fenêtre, vous pouvez essayer différents rapports hauteur / largeur pré-disponibles pour trouver le meilleur selon vos besoins. Vous pouvez simplement appuyer sur la touche «A» du clavier pour le faire rapidement.
14. «Z» pour modifier les paramètres de zoom
Tout comme le rapport hauteur / largeur, vous pouvez également modifier les paramètres de zoom d’une vidéo en appuyant sur la touche «Z». Il peut rapidement zoomer et dézoomer la vidéo en mode fenêtre d’un quart au double.
Voici quelques raccourcis clavier du lecteur multimédia VLC que vous pouvez utiliser lors de la lecture audio ou vidéo sur votre PC. Ai-je manqué un autre raccourci sympa? Dites-nous dans les commentaires ci-dessous.
Pour plus de trucs et astuces, restez à l’écoute!
Quelques autres trucs et astuces utiles pour vous