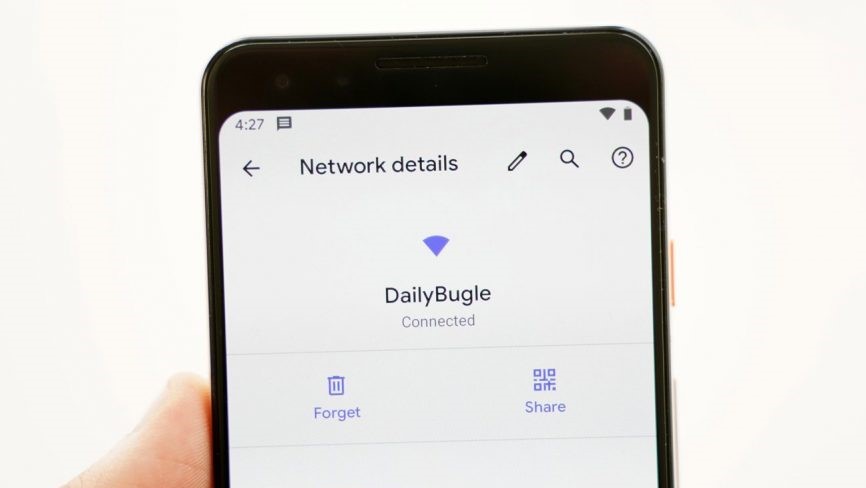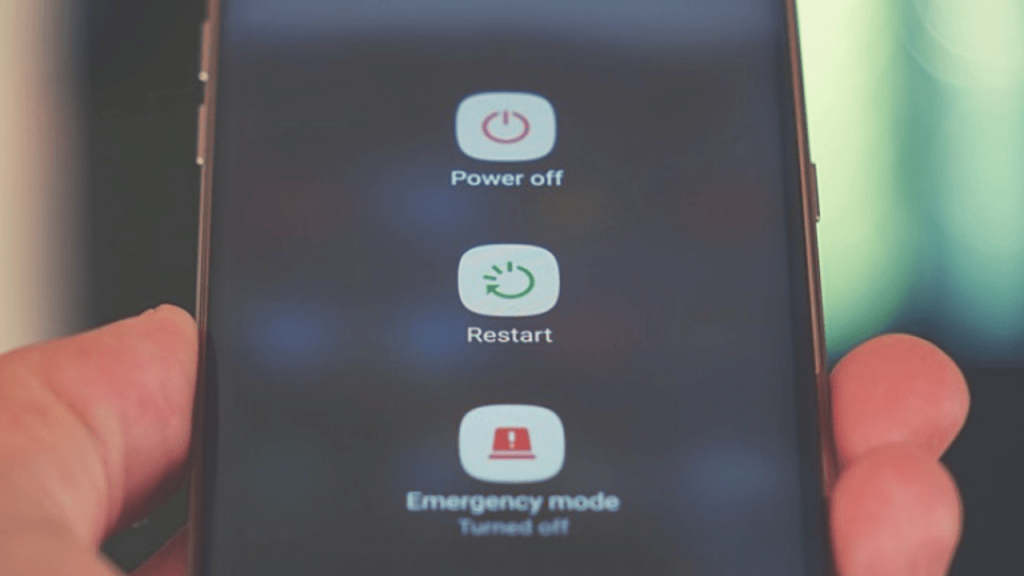11 façons de réparer le WiFi continue de se déconnecter et de se reconnecter sur Android
Votre Android rencontre-t-il des problèmes de connectivité WiFi et se déconnecte et se reconnecte fréquemment automatiquement? Eh bien, plusieurs utilisateurs se sont plaints du fait que leur téléphone se déconnecte automatiquement du réseau WiFi après un certain temps. Cela peut être ennuyeux, surtout si vous comptez sur la connexion WiFi pour le travail ou les jeux en ligne. Quoi qu’il en soit, si vous rencontrez de tels problèmes sur votre téléphone, ne vous inquiétez pas. Voici quelques moyens rapides de résoudre les problèmes de déconnexion et de reconnexion WiFi sur les téléphones Android.
Connexes | Les appels WiFi ne fonctionnent pas sur votre Android? 5 correctifs que vous pouvez essayer
Vous pourriez être intéressé par : la meilleure montre sport pas cher
Résoudre le problème de déconnexion et de reconnexion WiFi sur un téléphone Android
Si votre téléphone Android se déconnecte fréquemment d’un réseau WiFi ou d’un point d’accès WiFi, cela peut être dû à des problèmes avec le routeur, le périphérique hotspot ou votre téléphone lui-même. Ci-dessous, nous avons mentionné un guide détaillé pour vous permettre de dépanner et de résoudre les problèmes de connectivité WiFi sur n’importe quel appareil Android.
1. Redémarrez votre téléphone
Le problème de connectivité WiFi peut survenir en raison de problèmes temporaires ou de bogues dans le micrologiciel du téléphone. Alors, redémarrez votre téléphone comme solution de base. Ensuite, vérifiez si le WiFi fonctionne correctement. Sinon, suivez les étapes ci-dessous.
2. Oubliez et reconnectez-vous au réseau
L’autre moyen est d’oublier et de se reconnecter au réseau WiFi. Cela supprimera le réseau WiFi de votre téléphone, y compris le mot de passe enregistré. Vous pouvez ultérieurement vous y reconnecter pour voir si le problème est résolu. Faire cela:
- Ouvrir Paramètres sur votre téléphone.
- Aller à Réseau et Internet et sélectionnez Wifi.
- Ici, appuyez sur le réseau WiFi avec lequel vous rencontrez des problèmes.
- Si vous n’êtes pas connecté au réseau, vous pouvez le trouver sous « Réseaux enregistrés ».
- Cliquer sur Oublier.
- Maintenant, reconnectez-vous au réseau en entrant le mot de passe.
3. Redémarrez le routeur
Le redémarrage du matériel réseau corrige la plupart du temps les problèmes de réseau et d’Internet. Par conséquent, nous vous recommandons de redémarrer votre routeur une fois pour vérifier si le problème persiste. Les instructions de redémarrage sont généralement données dans le manuel du routeur ou sur le site Web du fabricant.
La méthode habituelle consiste à débrancher à la fois le modem et le routeur et d’attendre environ 30 secondes. Ensuite, rebranchez le modem, suivi du routeur après 2 minutes. Donnez-lui le temps de commencer et vérifiez si le problème a disparu.
4. Vérifiez la gamme de notre routeur
Votre téléphone se déconnecte-t-il et se reconnecte-t-il automatiquement au réseau WiFi lorsque vous vous déplacez dans la maison? Cela pourrait être dû à des problèmes de portée. Alors, vérifiez la portée de votre routeur et s’il couvre correctement la zone.
La bande 5 GHz, en général, vous donnera des vitesses de connexion supérieures. Cependant, il est inférieur à la bande traditionnelle de 2,4 GHz en ce qui concerne la plage de connectivité. Alors, essayez de passer à 2,4 GHz si vous pensez qu’il y a des problèmes de portée avec le réseau.
5. Vérifiez les applications récemment installées
L’une des applications récemment installées interfère-t-elle avec votre connexion? Vérifiez si vous avez installé des applications de pare-feu, VPN ou de booster de connexion sur votre téléphone. Si oui, essayez de les supprimer pour voir si cela aide.
6. Démarrez en mode sans échec
Vous pouvez également démarrer votre téléphone en mode sans échec pour vérifier si une application tierce est à l’origine du problème ou non. Le mode sans échec sur Android désactive temporairement toutes les applications tierces et démarre votre appareil avec les applications système par défaut.
Pour démarrer votre téléphone en mode sans échec, appuyez longuement sur le bouton d’alimentation. Une fois que l’icône de mise hors tension apparaît, appuyez et maintenez pendant une seconde ou deux et confirmez lorsque vous êtes invité à démarrer en mode sans échec, la méthode peut varier selon les appareils – une autre façon serait d’éteindre le téléphone et de maintenir le volume vers le bas bouton pendant le démarrage.
7. Désactivez la fonction WiFi +
Presque tous les téléphones Android modernes sont équipés d’une fonction WiFi +. Lorsqu’il est activé, il permet au téléphone de basculer entre le WiFi et les données mobiles en fonction de la force du signal.
Maintenant, bien que cela puisse être utile pour fournir une connectivité transparente, cela pourrait être à l’origine de problèmes fréquents de déconnexion et de reconnexion WiFi sur votre téléphone. Alors, désactivez la fonction WiFi + si elle est activée, en suivant les étapes ci-dessous.
- Ouvrir Paramètres sur votre téléphone Android.
- Aller à la Sans fil et réseaux section.
- Ici, cliquez sur WiFi> Plus de paramètres.
- Éteins le WiFi + Fonctionnalité.
Votre téléphone peut ou non avoir la fonction. En outre, les étapes peuvent varier en fonction de la marque et du modèle de votre téléphone.
8. Restez connecté pendant votre sommeil
De nombreux téléphones Android disposent d’une fonction d’économie de batterie qui désactive toutes les connexions réseau pour économiser la batterie en mode veille. Lorsqu’il est activé, le téléphone peut se déconnecter automatiquement du WiFi et des réseaux mobiles après être entré Sommeil mode pendant un certain temps.
Si votre téléphone dispose d’une telle fonctionnalité, il y a des chances qu’il soit activé par défaut. Vérifiez donc les options telles que « Rester connecté pendant le sommeil » ou « Garder le Wi-Fi activé pendant le sommeil » dans Paramètres> Sans fil et réseaux> WiFi et Paramètres> Batterie. Veuillez le désactiver.
9. Réinitialiser les paramètres réseau d’Android
Essayez de réinitialiser les paramètres réseau de votre téléphone. Cela donnera un nouveau départ aux connexions sans fil.
- Ouvrir Paramètres sur votre téléphone.
- Aller à la Systèmes languette.
- Clique sur le Réinitialiser option.
- Robinet Réinitialiser les réglages réseau.
10. Vérifiez les paramètres du routeur
Votre téléphone est-il bloqué pour ne pas se connecter au réseau WiFi? Si oui, votre téléphone ne pourra pas maintenir une connexion avec le réseau. Alors, visitez le tableau de bord d’administration ou l’application du routeur pour voir si votre téléphone est sur la liste de blocage. Si oui, supprimez-le.
11. La connexion d’autres appareils est-elle correcte?
Rien n’a fonctionné? Vous devez maintenant vérifier si les autres appareils fonctionnent correctement avec le réseau. Vérifiez également si votre téléphone fonctionne correctement avec d’autres réseaux WiFi, y compris les hotspots.
Si vous pensez que quelque chose ne va pas avec votre téléphone, nous vous suggérons de mettre à jour son logiciel avec la dernière version. Pensez également à vider son cache dans le menu de récupération si vous avez récemment effectué une mise à jour logicielle.
La dernière option serait de réinitialiser votre appareil aux paramètres d’usine ou de l’apporter à un centre de service agréé pour un dépannage plus approfondi.
Conclusion: problème de déconnexion WiFi Android résolu
Tout était sur la façon dont vous pouvez résoudre le problème de déconnexion et de reconnexion WiFi sur votre téléphone Android. J’espère que vous pouvez maintenant utiliser la connexion sans aucun problème. Faites-moi savoir ce qui a résolu le problème pour vous dans les commentaires ci-dessous. Restez à l’écoute pour plus d’articles de ce type.
Vous pourriez aussi aimer: La meilleure graveuse / decoupeuse laser
Découvrez d’autres astuces sur neuf.tv